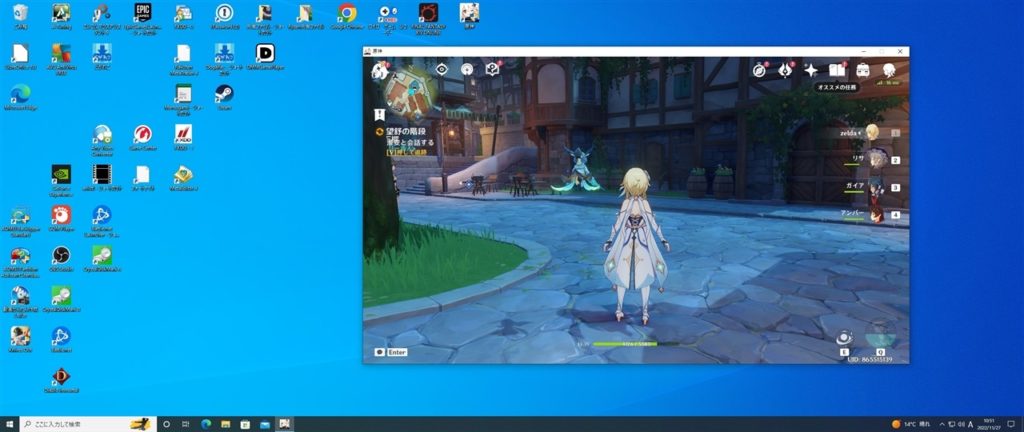
原神PC版の画面設定はデフォルトでは、フルスクーンモードなんですね。画面いっぱいにプレイできるのはありがたいのですが、検索するときなどは、ちょっと不便です。フルスクリーンモードを解除して、ウィンドウモードに変更することでブラウザ検索もできます。
ということで、原神の画面設定やフルスクリーン解除、ウィンドウサイズの変更・切り替え方法を解説します。
原神★PCフルスクリーン切り替え・解除&ウィンドウサイズ変更方法!
フルスクリーンの解除、ウィンドウサイズ変更方法について解説します。
ゲームログイン後、画面左上の「パイモン」アイコン → 「歯車」アイコン → 「画面」からフルスクリーン解除、ウィンドウサイズの変更が可能です。
1.「パイモン」アイコンをクリック
2.「歯車」アイコンをクリック
3.「画面」をクリック
4.「表示モード」をクリック → ウィンドウサイズを選択
それでは、設定変更の手順を写真付きで見ていきましょう。
マウスポインターで選択するには、左「Alt」キーを押たままマウスを動かすとマウスポインターが表示されてアイコンをクリックできます。
1.原神ログイン後、画面左上の「パイモン」アイコンをクリックします。
4.「表示モード」をクリック → ウィンドウモードをクリックするとフルスクーンの解除ができます。また。好みのサイズのウィンドウを選択するとウィンドウモードに変更できます。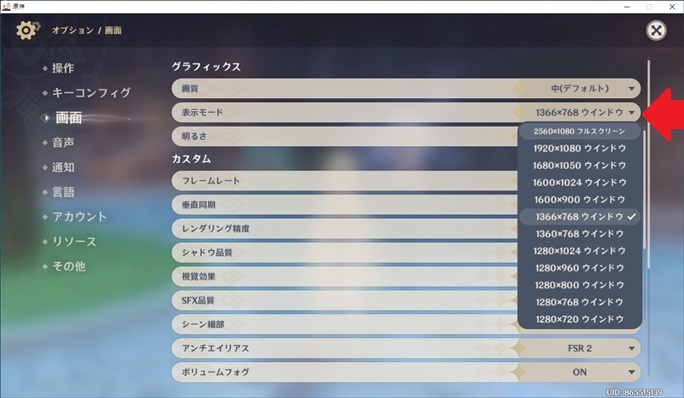
上記、設定から解像度の変更ができるので、プレイスタイルに合わせて画面サイズを選択してくださいね。
>>価格2549円PS4互換コントローラーでも使える設定はこちら
ショートカットキーを使って、フルスクーンモード解除⇔ウィドウモードにする
キーボードからも「フルスクーンモード⇔ウィドウモード」の切り替えができます。
●ショートカットキーを使った画面モード切り替え
フルスクーンモード ⇔ ウィドウモード ([左Alt + Enter])
「左Alt + Enter」キーで、フルスクーンモードから、フルスクーンのウィドウモードへの切り替えができます。
プレイ中にちょっと調べものをするときや、メールチェックするときなど便利ですね。
いちいち、設定画面を開いて画面変更する必要がないので助かります。
フルスクーンモードの解除ができない、ウィンドウ表示がでないとき
最初、Windows10 リモートデスクトップを利用して画面設定してみましたが、ウィンドウサイズ(ウィンドウ選択メニューがでない)の変更ができませんでした。
リモートデスクトップを利用してプレイしている方は、リモートデスクトップを利用せずに通常通りのログイン方法で画面設定してみてください。
通常通りのログイン後、フルスクーンモードを解除(ウィンドウモードに変更)することで、リモートデスクトップ上からもウィンドウモードでプレイできます。
フルスクーンモードも画面いっぱいに楽しめますが、クエストを進めるとリサーチすることも多くなるんですよね。検索したりYouTubeでクリア手順を確認するため、フルスクーンモードを解除して、ウィンドウモードでプレイすることも多くなると思います。
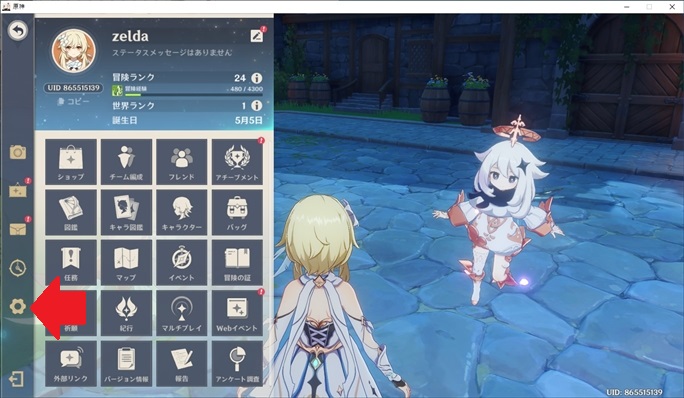





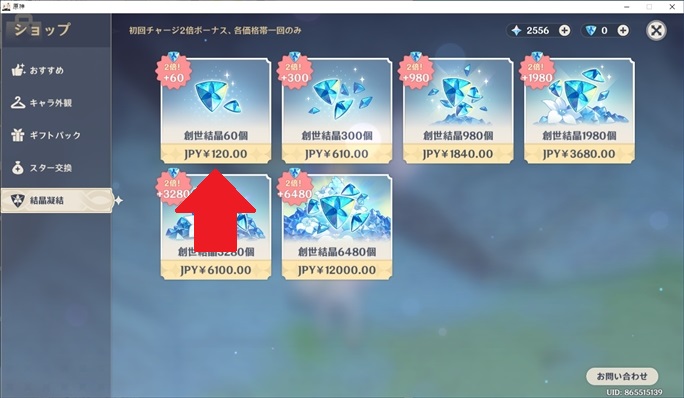
の下にある洞窟0.jpg)
