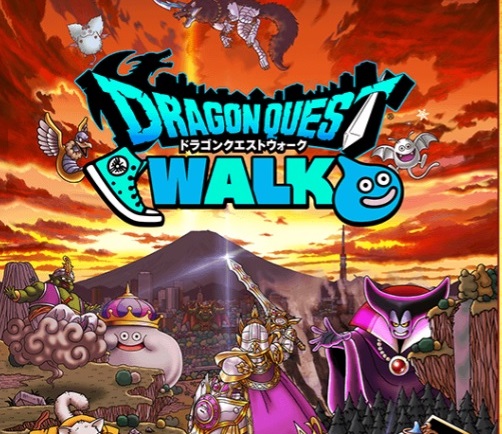FF14やドラクエ10をプレイするときに必要になるのが、
FF14やドラクエ10をプレイするときに必要になるのが、
ワンタイムパスワード(ソフトウェアトークン)アプリになります。
登録・設定が面倒くさいというかたも多いのではないでしょうか…
アプリのダウンロードと登録・設定を写真つきで解説します♪
FF14スクエニ ソフトウェアトークン・ワンタイムパスワード登録・設定
★ワンタイムパスワード登録・設定の流れ
1.スマホにワンタイムパスワード生成アプリ「Google Authenticator」をインストール
2.スクエニアカウントをワンタイムパスワードアプリ(Google Authenticator)に登録する
FF14無料フリートライアル版(体験版)をプレイするためには、ワンタイムパスワードの入力が必要になります。
スクエニ ソフトウェアトークン(ワンタイムパスワードアプリ)は、FF14やドラクエ10を有料購入した方以外利用できないため、無料のワンタイムパスワードアプリ「Google Authenticator」をスマートフォンにインストールして使用します。
FF14、ドラクエ10を有料購入した方以外は、利用できません。
ワンタイムパスワードアプリ「Google Authenticator」が無料で利用できます。
Google Authenticatorアプリのダウンロード・インストール
最初に、ワンタイムパスワードアプリ(Google Authenticator)のダウンロードから説明します。アプリをダウンロード済みの方はとばしてください。
アンドロイド端末を例に説明します。
1.「Google Play ストア」 → 検索窓に「Google Authenticator」と入力 → 「インストール」をタップします。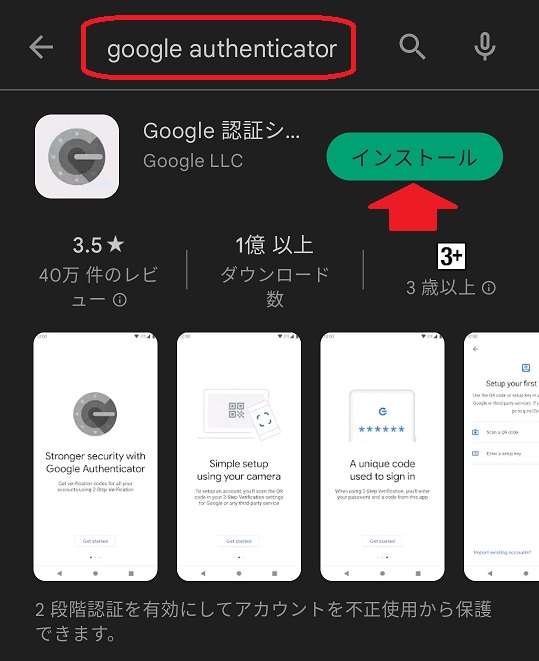
Google Authenticatorをインストールすることでワンタイムパスワード登録の前準備ができました。
Google Authenticator(ワンタイムパスワードアプリ)に登録(設定)する
スクエニアカウントログイン後、QRコードをGoogle Authenticatorで読み込んで登録します。
1.スクエア・エニックスアカウントサイトにアクセスします。
2.「ログイン」をクリックします。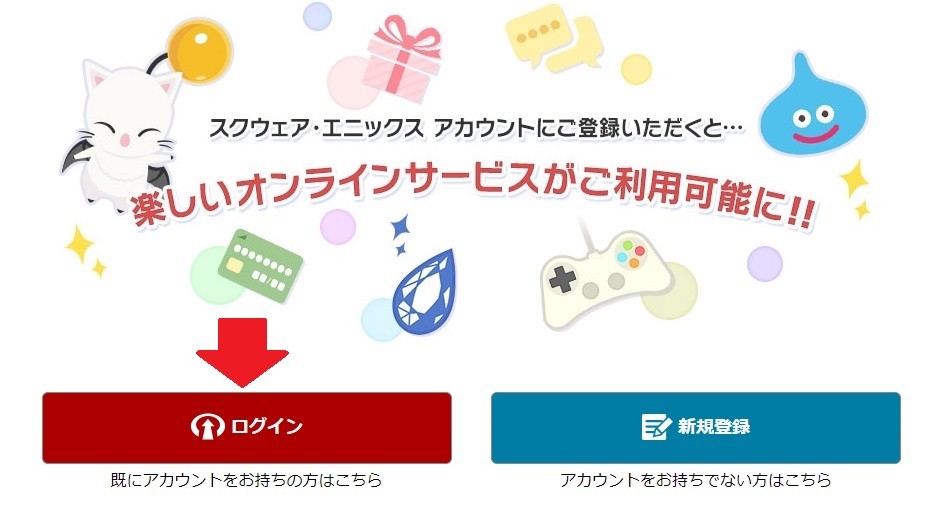
3.「IDまたはメールアドレス」、「パスワード」を入力 → 「ログイン」をクリックします。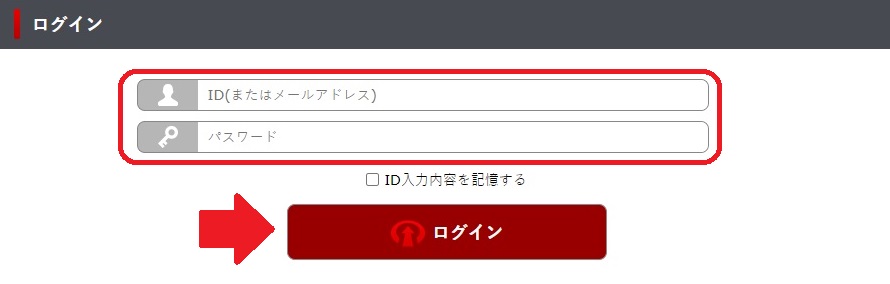
4.「サービス・オプション」 → 「ワンタイムパスワード」をクリックします。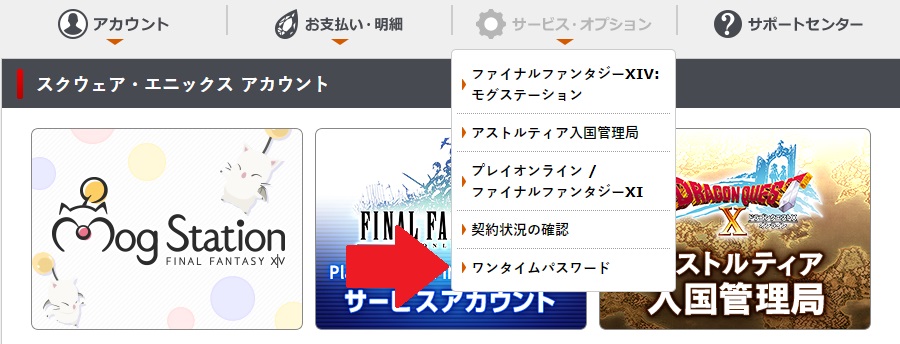
5.「各種認証アプリ」(無料)をクリックします。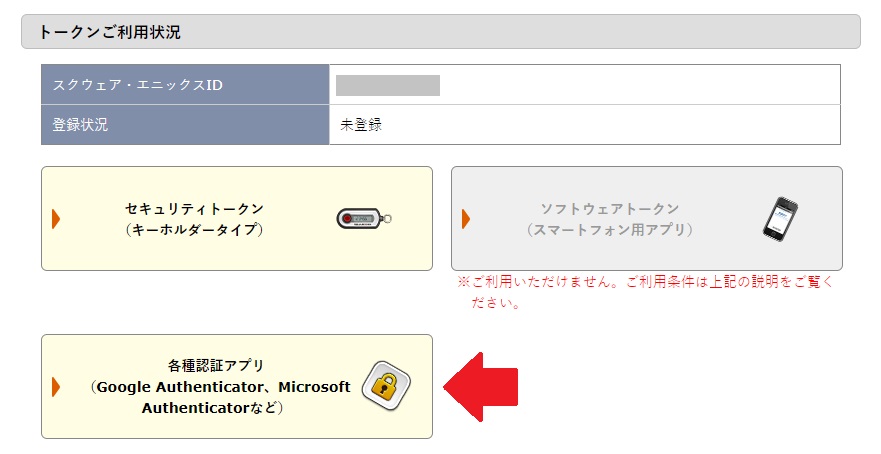
※スクエニ ソフトウェアトークンについて
ソフトウェアトークン(スマホ用アプリ)を利用するためには、FF14、ドラクエ10を有料購入しないと利用できません。そのため、FF14など無料トライアル版(体験版)でプレイする方は、無料の各種認証アプリを利用してください。
6.「各種認証アプリ」をクリックします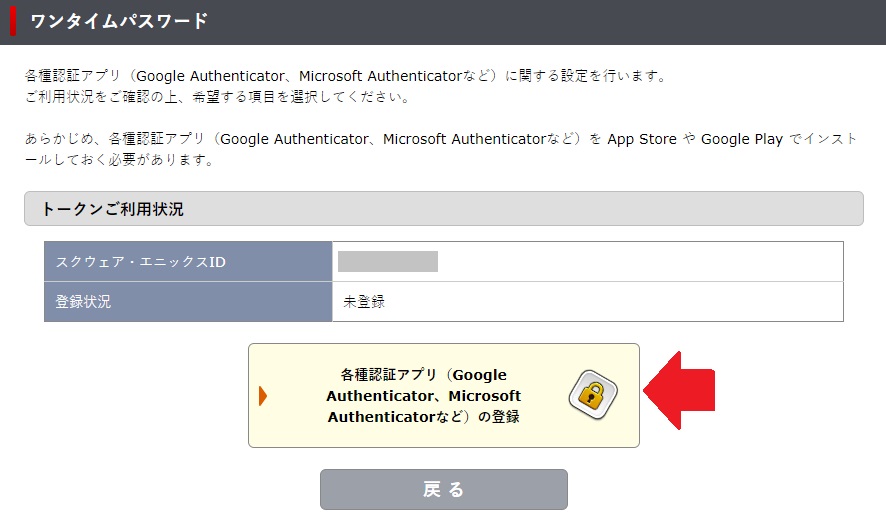
7.赤枠部分のQRコード※をスマホのカメラで読み取ります。QRコードの読み取りが完了後「次へ」をクリックします。
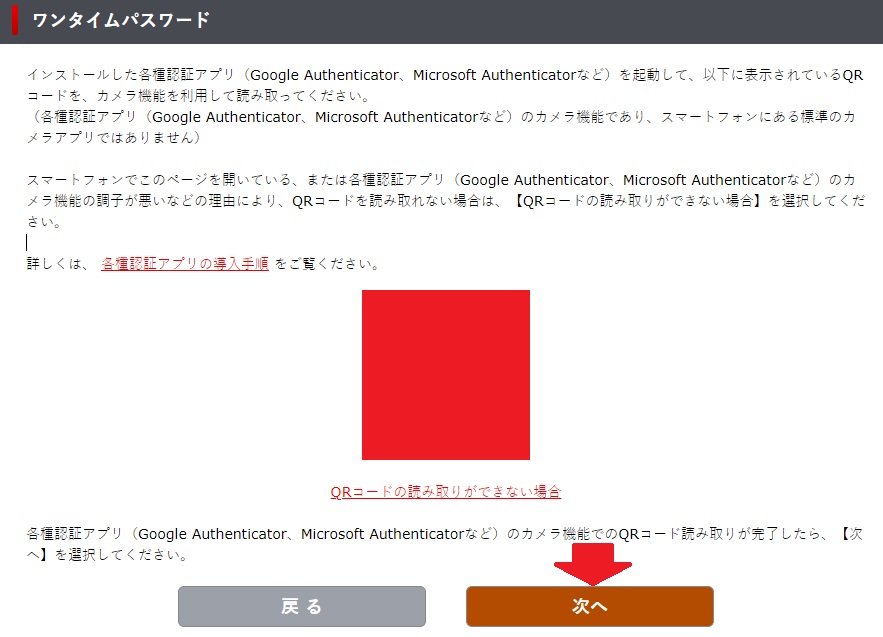
【スマホアプリ】「認証システム」をタップして、Google Authenticatorアプリを起動します。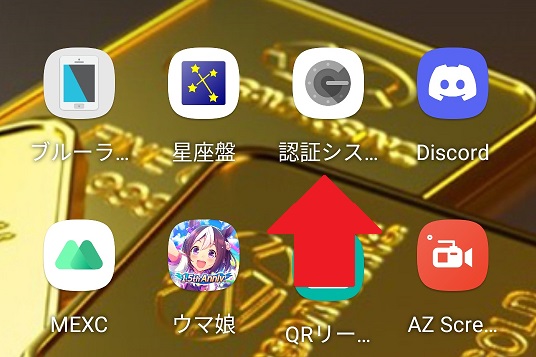
「QRコードスキャン」をタップします。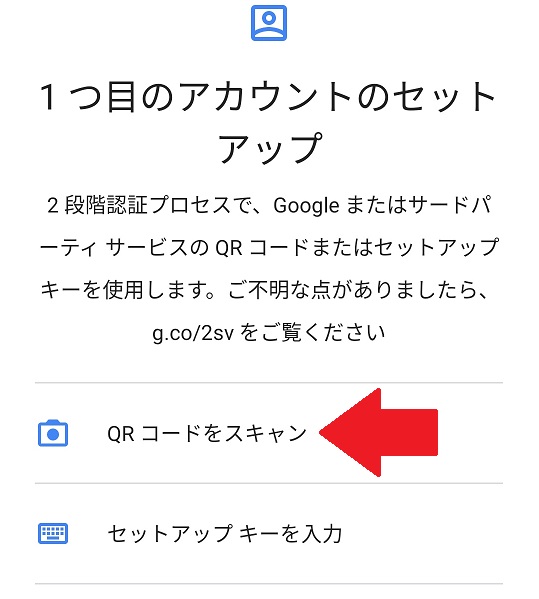
スマホ・カメラにて、スクエニアカウントに表示されているQRコードを読み取ります。読み取り完了後、Google認証システムにSquare Enix IDが追加され、6桁の数字(赤枠部分)が表示されます。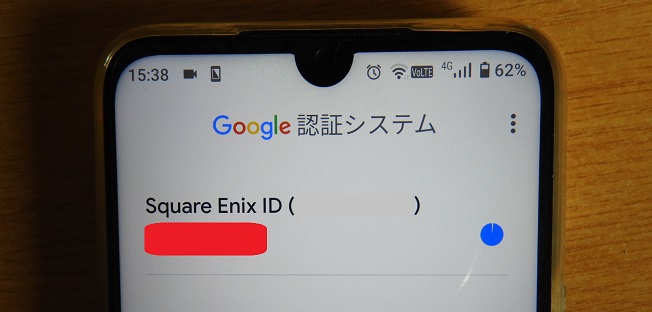
8.スクエニアカウント内のワンタイムパスワード欄に、スマホに表示されている「6桁の数字」を入力 → 「次へ」をクリックします。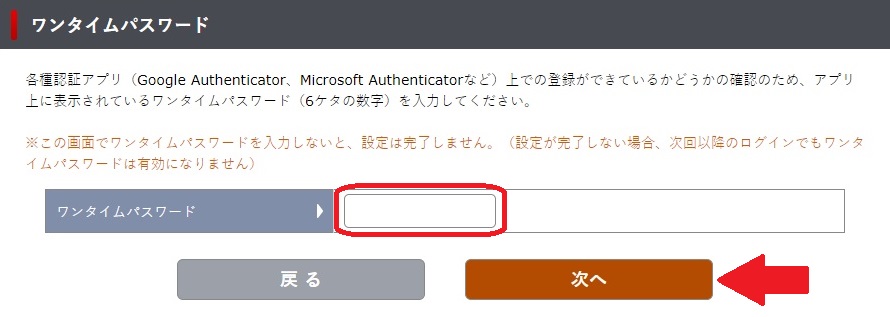
9.「完了」をクリックします。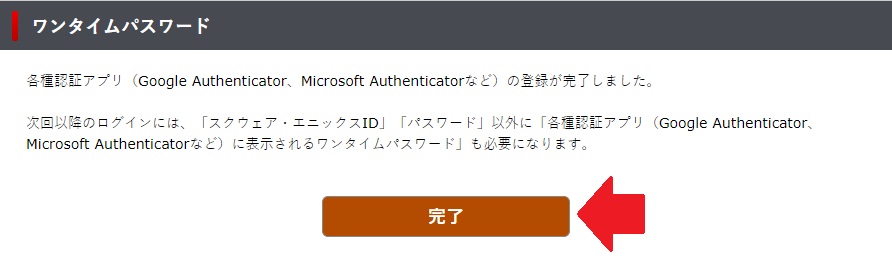
これで、スクエニアカウントのワンタイムパスワードの設定が終わりました。また、FF14トライアル版で求められるワンタイムパスワードの設定も完了!登録作業お疲れ様でした♪
次回スクエニアカウントログイン時は、ワンタイムパスワードの入力が求められます。
●強制解除パスワードをスクリーンショットやメモに大切に保存しておきましょう。
●スマホ紛失、故障などでスマホが使用できないとき、ワンタイムパスワードの解除ができます。
ワンタイムパスワード設定後、登録状況欄に「各種アプリ登録中」と表示され、強制解除パスワードが表示されます。
強制解除パスワードは、スクリーンショットやメモ帳に大切に保存しておきましょう♪
スマートフォン紛失、故障などで使用できないと、スクエニアカウント、FF14などにログインできなくなります。
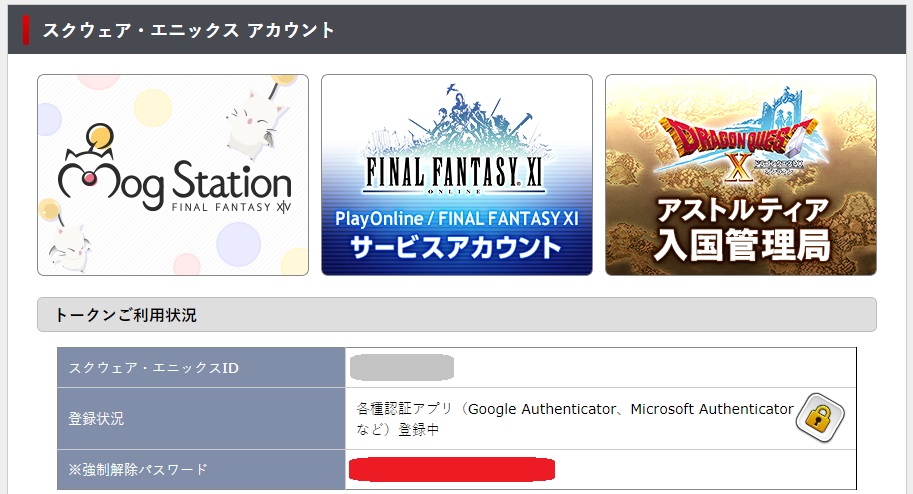
以上、スクエア・エニックス ワンタイムパスワードの登録・設定方法でした。