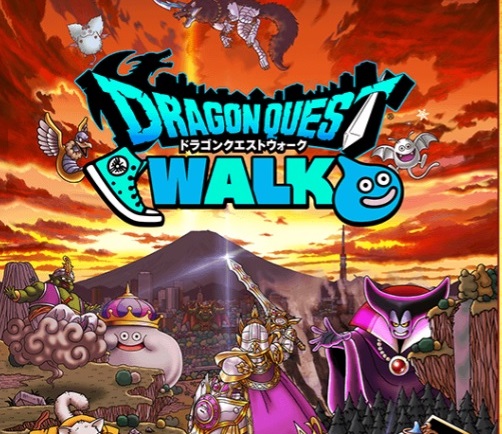以前からやってみたかったFF14!無料トライアル版のダウンロードとインストールのやり方、無料トライアル版でどこまでできるのかについても調べてみました。
FF14 LV60までできる無料トライアル期間無期限|ダウンロード方法
FF14は無料トライアル版(体験版)でLV60までプレイできます。しかも、トライアル版でも期間は無期限です。これはプレイするしかないですね…
それでは、早速、FF14無料トライアル版のダウンロード・インストール手順を説明します。
無料トライアル(体験版) ダウンロードのやり方
1.スクエア・エニックス公式サイトにアクセスします。
2.「無料で体験版をプレイする」をクリックします。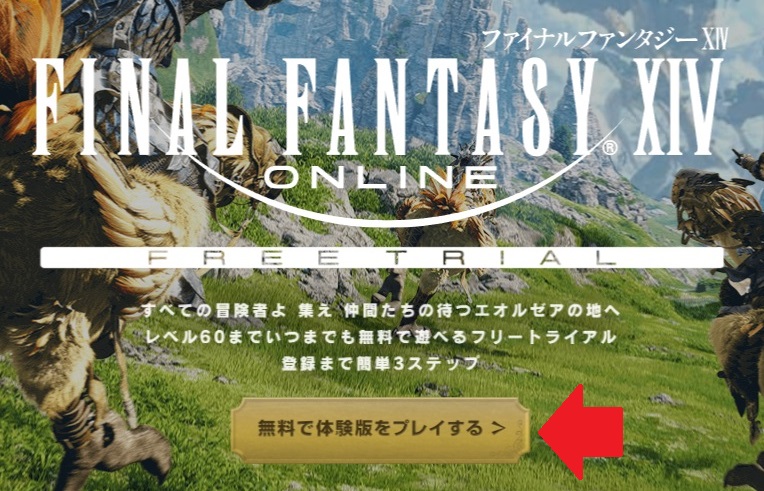
3.スクエア・エニックスを持っている方は、「スクウェア・エニックスアカウントでログイン」をクリックします。アカウントがない方は、スクエア・エニックスアカウントを作成してください。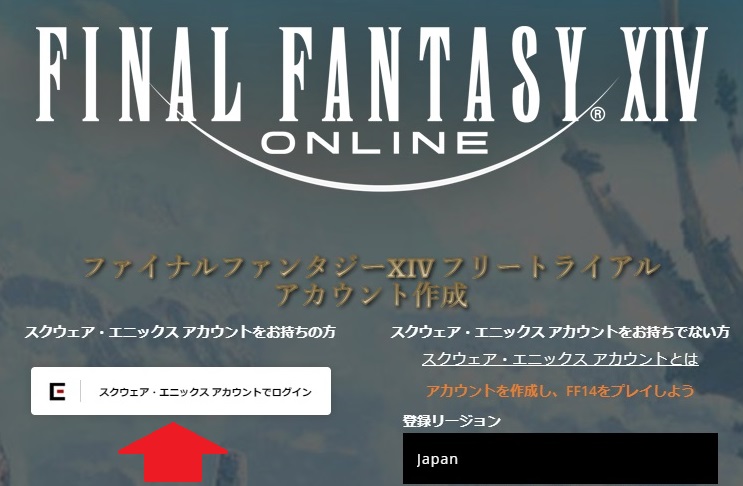
スクエア・エニックスアカウント作成は、画面右側「メールアドレス」、「パスワード」、「生年月日」を入力 → 「無料アカウントを作成」からアカウントが作れます。
うまくスクエア・エニックスアカウントが作成できない方は、こちらを参考にしてみてください。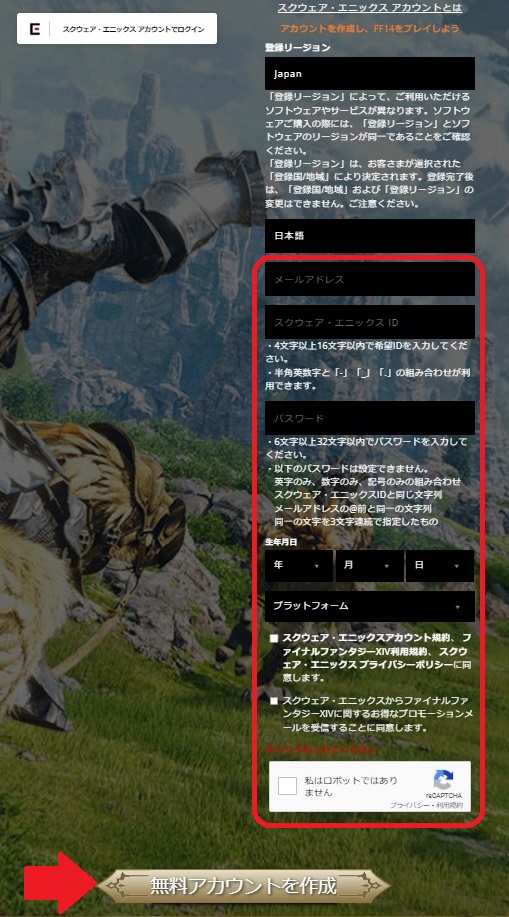
3.アカウントログイン画面にて、スクエニアカウントの「IDまたはメールアドレス」、「パスワード」を入力 → 「ログイン」をクリックします。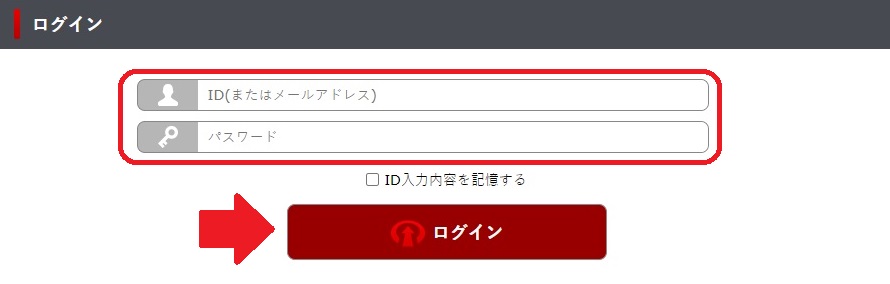
4.プレイするプラットフォームを選択 → 規約の同意にチェックを入れる → 「登録」をクリックします。
今回プラットフォームは、Windows PCを選択しました。利用環境に合わせて選択してください。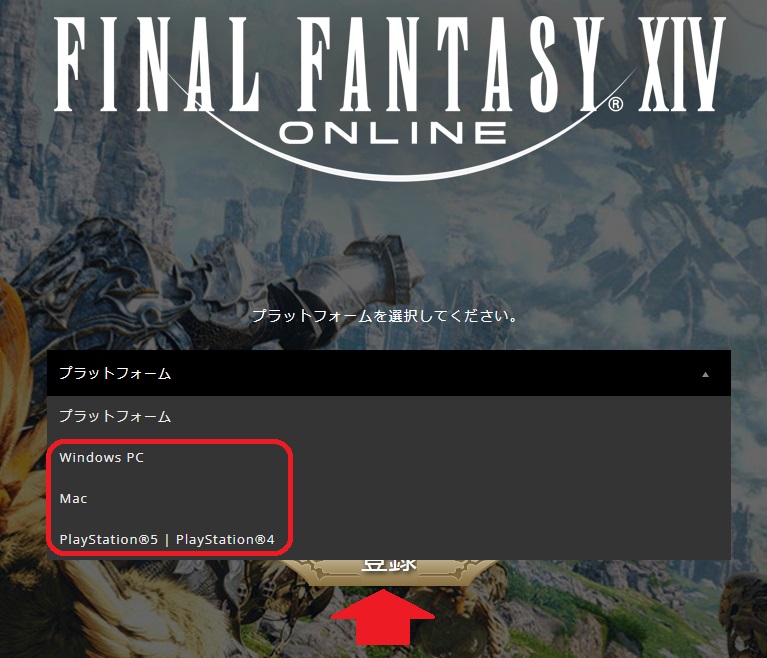
5.Windowsでプレイする方は、「Windows」をクリックします。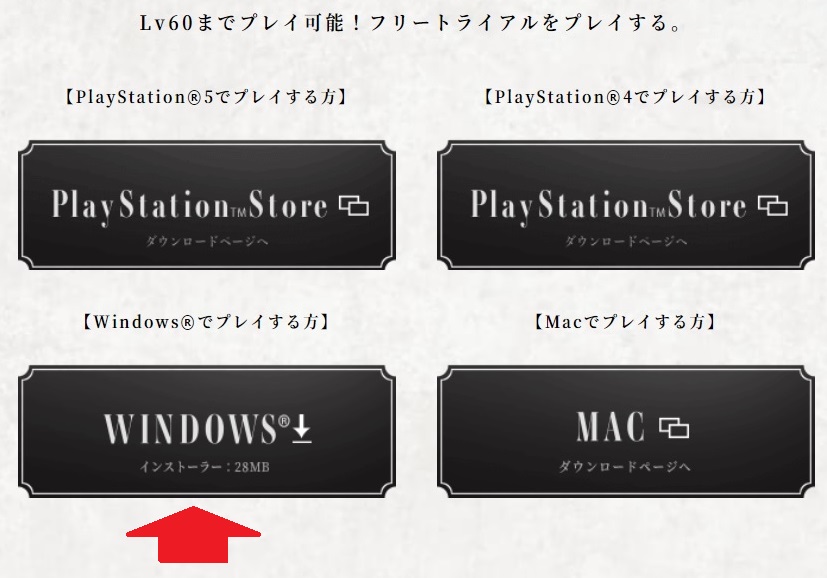
6.インストーラーファイル「ffxivsetup_ft.exe」がダウンロードされます。ダブルクリックしてファイルを起動してください。
7.お住まいの地域と利用言語を確認して、「OK」をクリックします。
8.「このアプリがデバイスに変更を加えることを許可しますか?」が表示されたら、「はい」をクリックします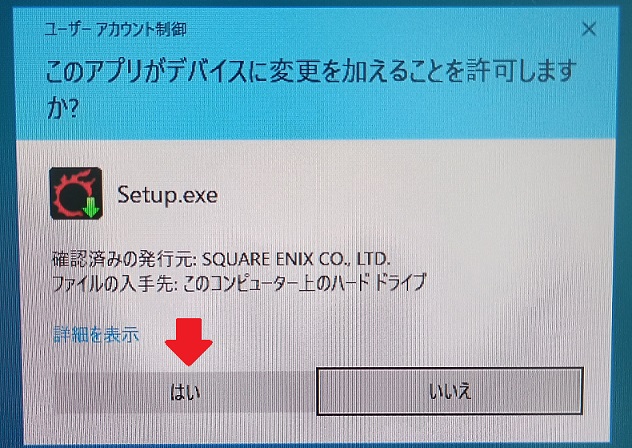
9.インストールを続行する方は、「次へ」をクリックします。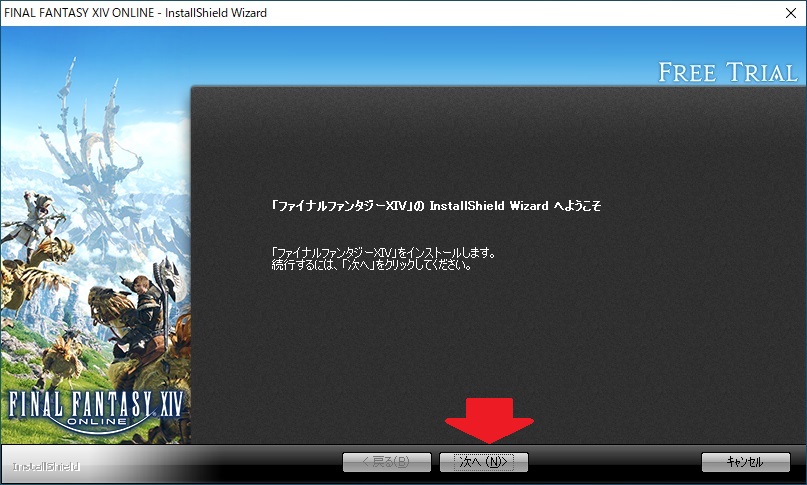
10.常駐アプリケーションを使用している場合の注意を確認して、「次へ」をクリックします。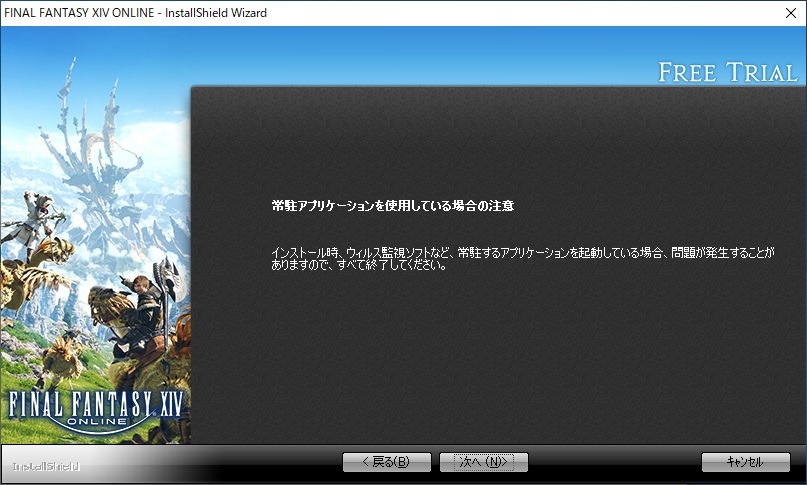
11.FINALFANTASY14ONLINEのインストールフォルダを確認して、「次へ」をクリックします。
※インストールフォルダ・ドライブを変更する場合は、「参照」をクリックしてインストール先フォルダを指定してください。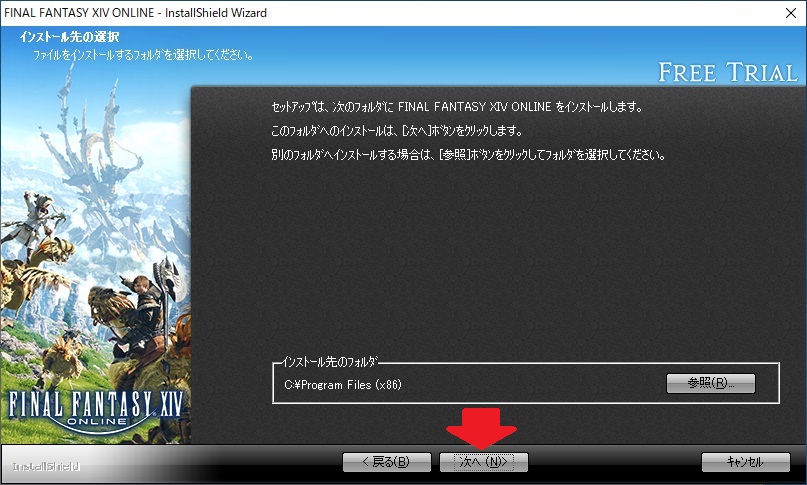
12.インストール先フォルダを確認して、「次へ」をクリックします。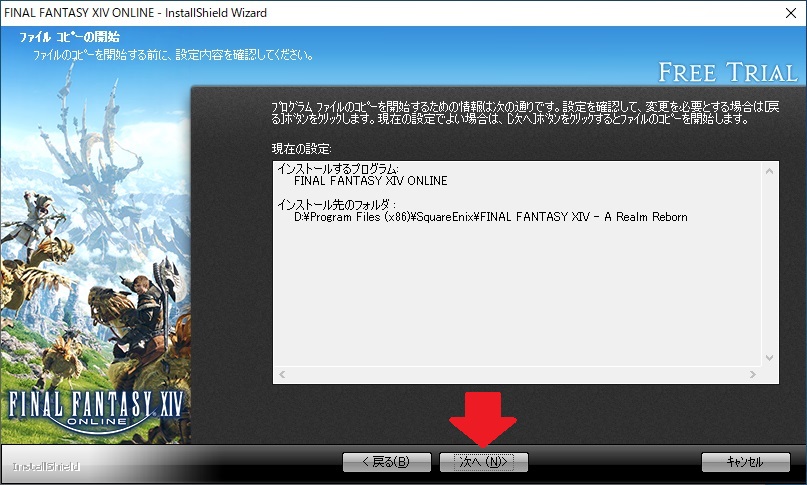
13.「完了」をクリックします。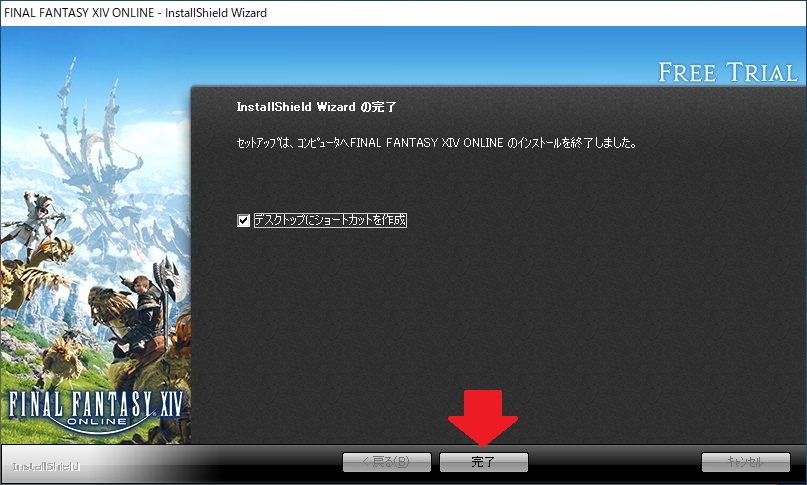
14.デスクトップに作成されたショートカットをクリックしてクライアントファイルを起動します。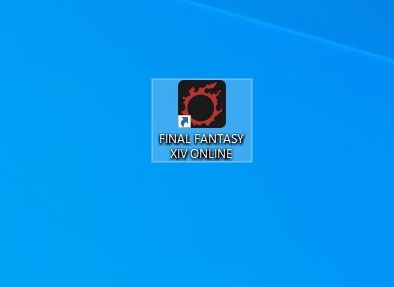
15.「このアプリがデバイスに変更を加えることを許可しますか?」が表示されたら、「はい」をクリックします。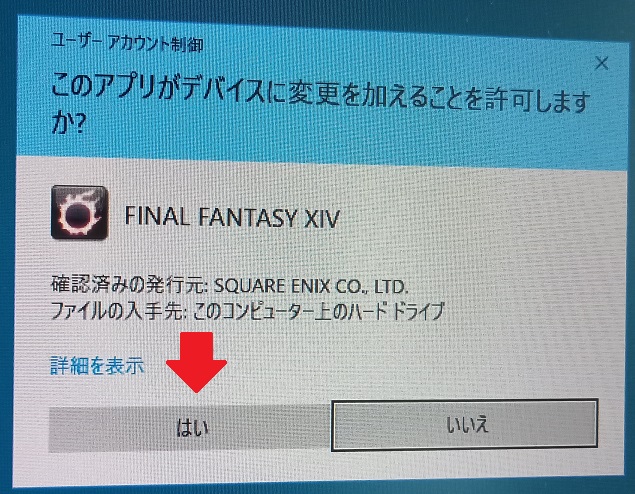
16.フリートライアルプレイを開始するための手続き画面が表示されます。「次へ」をクリックします。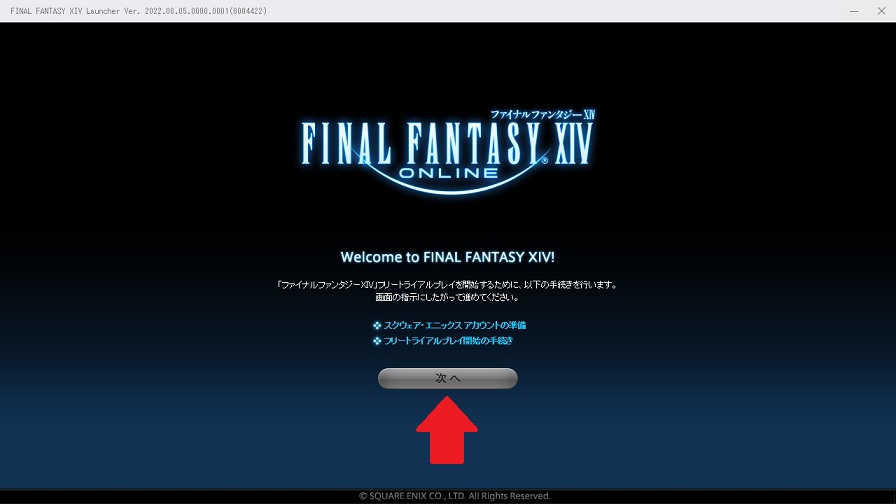
17.スクエニアカウントを持っている方は、「すでにスクウェア・エニックス アカウントをお持ちの方」をクリックします。
※スクエア・エニックスアカウントを作成していない方は、アカウントを作ってください。FF14フリートライアル版ログイン時に使用します。
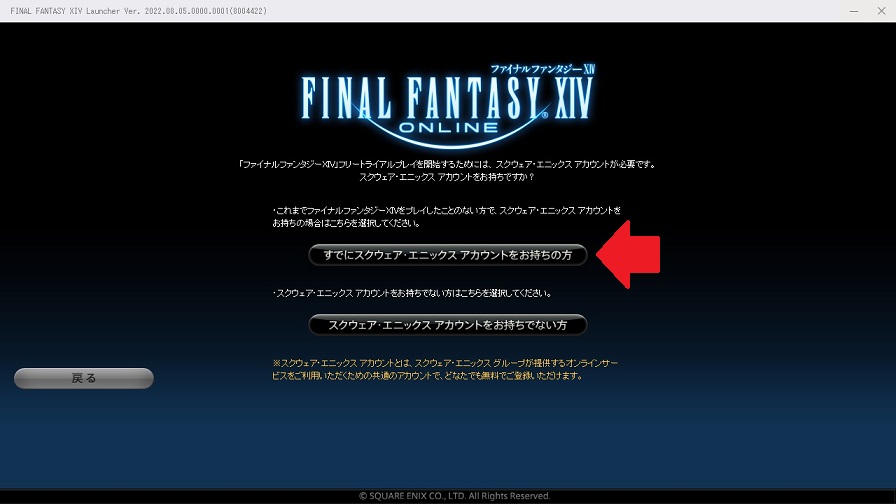
18.「スクウェア・エニックスID」、「スクウェア・エニックスパスワード」、「ワンタイムパスワード」を入力 → 「ログイン」をクリックします。
※FF14無料トライアル版でプレイするには、スクエアエニックスアカウントにワンタイムパスワードを登録(設定)する必要があります。スクエニアカウントにワンタイムパスワードを設定していない方は登録・設定してくださいね♪
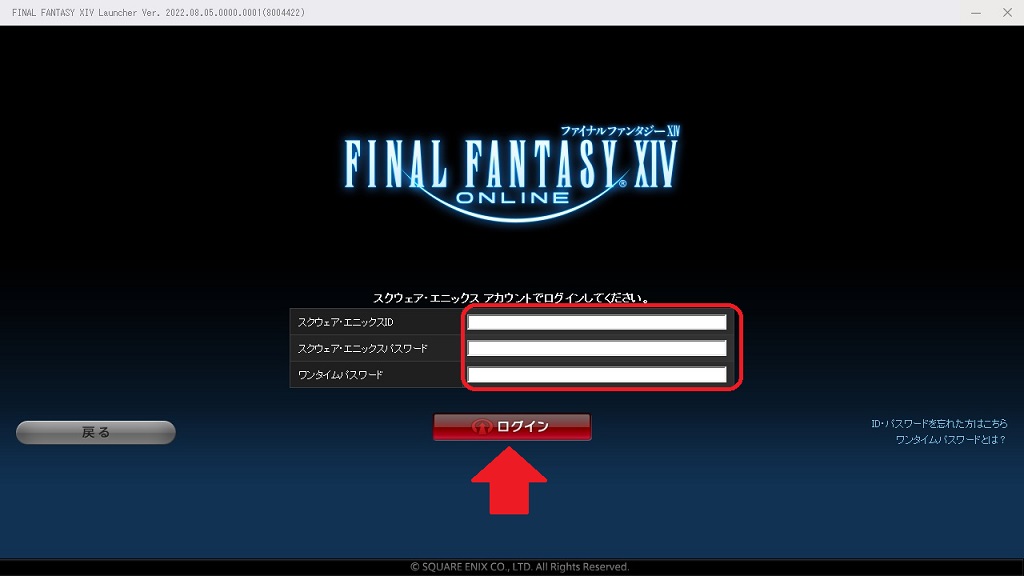
以上、期間無期限でLV60までプレイできる、FF14無料トライアル版(体験版)のダウンロード&インストールのやり方でした。