
人気のウマ娘!これから始めようとしている人もいるのではないでしょうか…わたしもその一人です。
DMM(PC版)のウマ娘をプレイするには、DMMアカウントが必要になります。DMM(PC版)のウマ娘をプレイするためのDMMアカウント作成方法を紹介します。
DMM(PC版)ウマ娘連携のための新規アカウント登録方法
DMM新規アカウントを作成(登録)することで、PC版ウマ娘をダウンロードするためにDMMGamePlayerをインストールします。
DMMアカウント登録&ダウンロード(インストール)する
DMMアカウント登録
1.ウマ娘プリティーダービーの公式サイトへアクセスします。
2.ピンクの丸「ゲームスタート」をクリックします

3.DMM GAME PLAYER をインストールしていない方は、「DMM GAME PLAYER インストール(Windows版)」をクリックしてください。
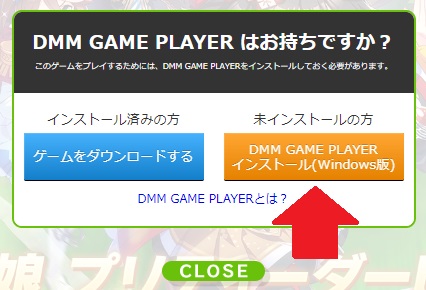
4.ここからDMMアカウントの作成になります。DMMアカウントを持っていな方は、「無料会員登録はこちら」をクリックします。今回は、メールアドレスで無料会員登録してみます。
※他のアカウントでログインしたい方は、「Google、Twitter、LINE、Facebook」からログインできます。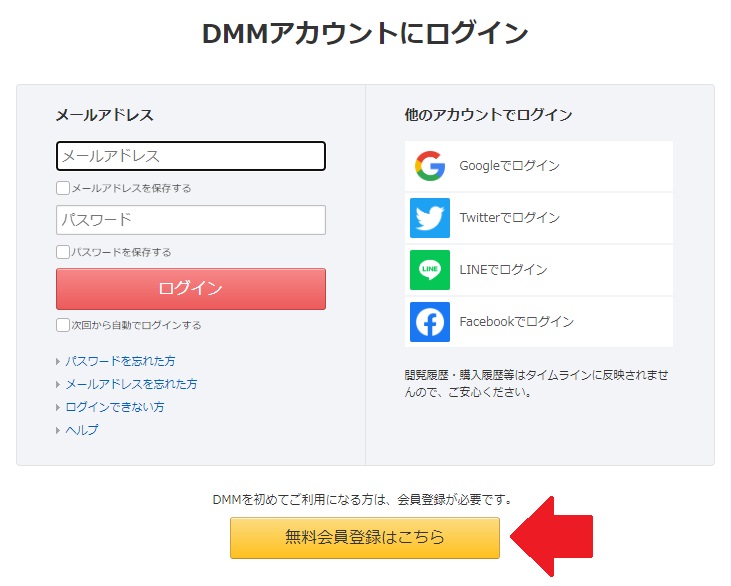
5.「メールアドレス」と自分で決めた「パスワード」を入力します。DMM.com総合版メールマガジンを受信しない方は、チェックを外してください。次に「認証メールを送信する」をクリックします。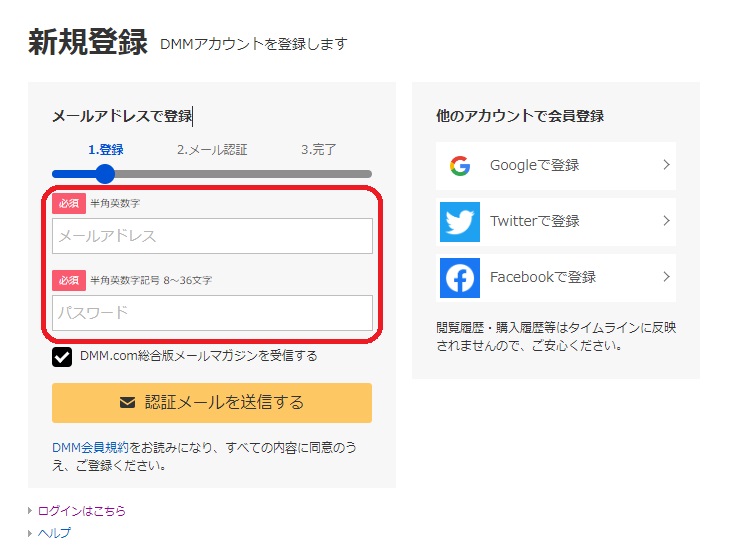
6.登録したメールアドレスに認証メールが送られてくるので確認します。
メール内のリンク(赤色部分)をクリックして登録したメールを認証します。また、リンク(赤枠部分)のクリックと同時に「DMMGamePlayer」のセットアップファイルがダウンロードされるので、ダウンロードフォルダを確認してください。
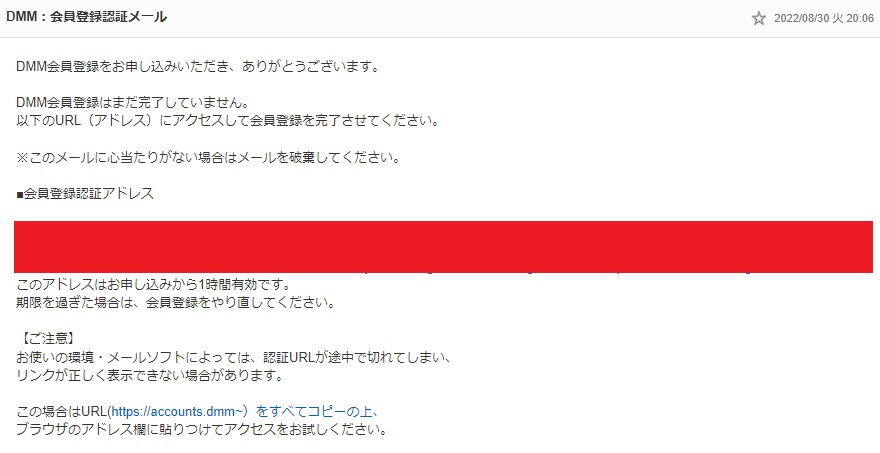
DMMGamePlayerのインストール
1.ダウンロードファイルをインストールします。「DMMGamePlayer-Setup-●●●」をダブルクリックします。
「このアプリがデバイスに変更を加えることを許可しますか?」が表示されたら、「はい」をクリックすると、自動的にインストールされます。
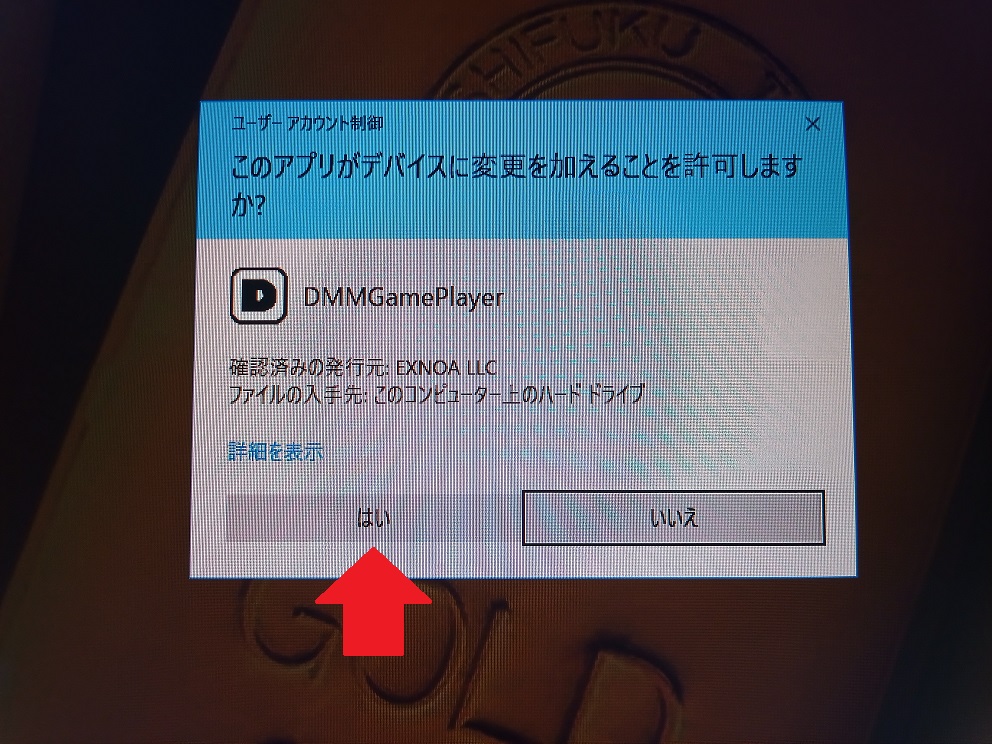
2.「利用規約に同意」にチェックを入れ、「同意」をクリックします。
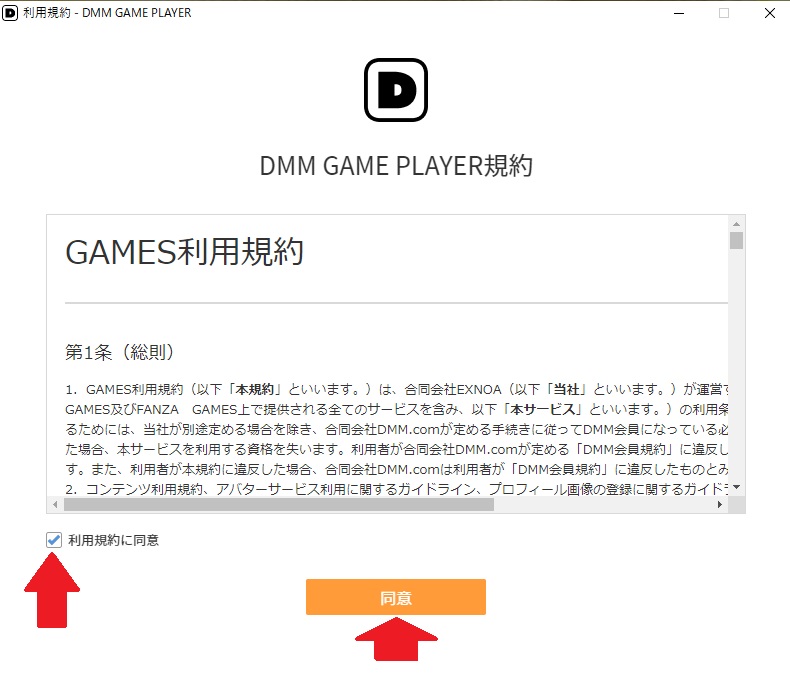
3.DMMアカウントに登録した「メールアドレス」、「パスワード」を入力 → 「ログイン」をクリックします。
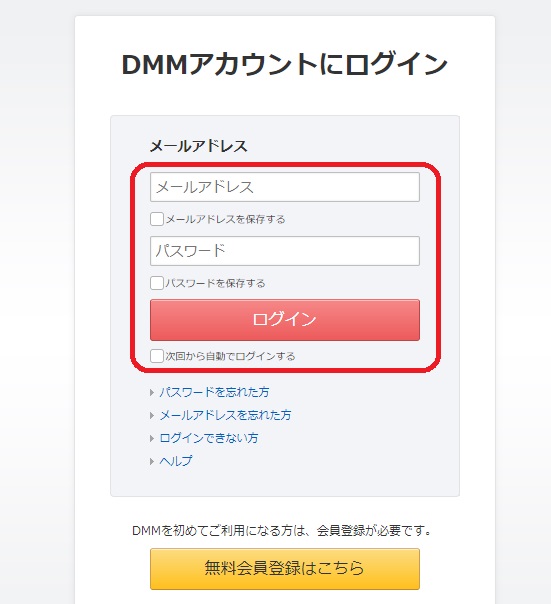
ウマ娘 プリティーダービーのダウンロード&インストール
DMM Game Playerにログインすると、ウマ娘プリティーダービーが表示されています。
1.「ダウンロード」をクリックします。
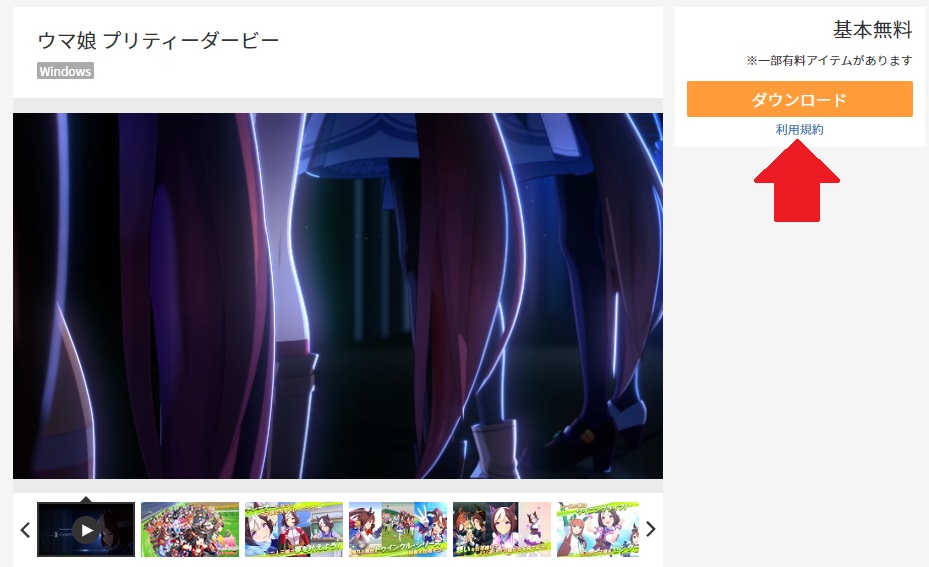
2.ダウンロード先を変更する場合は、「参照」をクリックしてダウンロードフォルダを選択してください。次に、「ダウンロード」をクリックします。
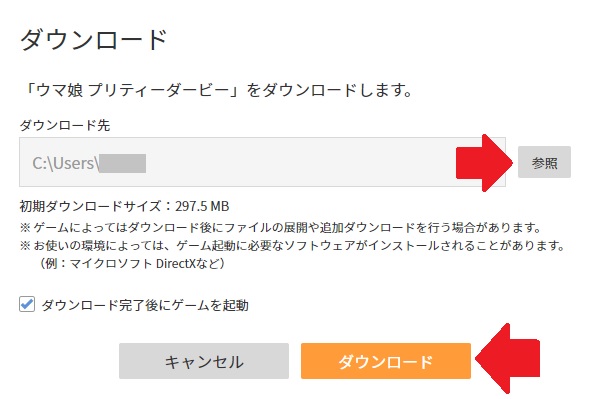
●エラーがでるとき

プロフィール情報の登録がされていないと上記エラーがでます。先にプロフィールの情報を登録してください。
「プロフィール未登録」→「お客様情報」をクリックします。
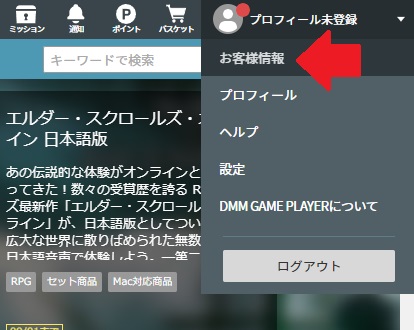
「プロフィール編集」をクリックします。
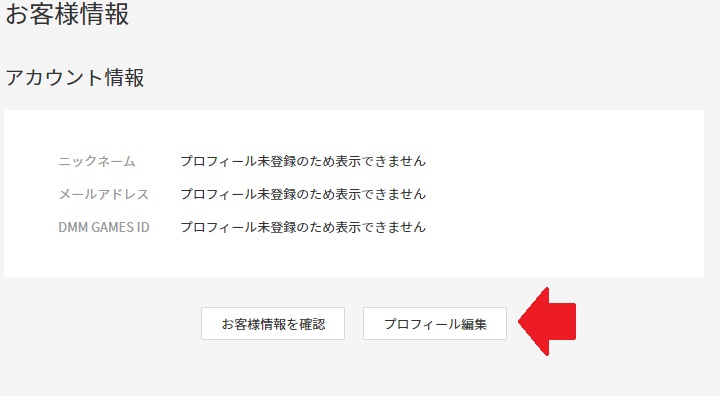
DMMアカウントログイン画面が開きます。「メールアドレス」、「パスワード」を入力してログインしてください。
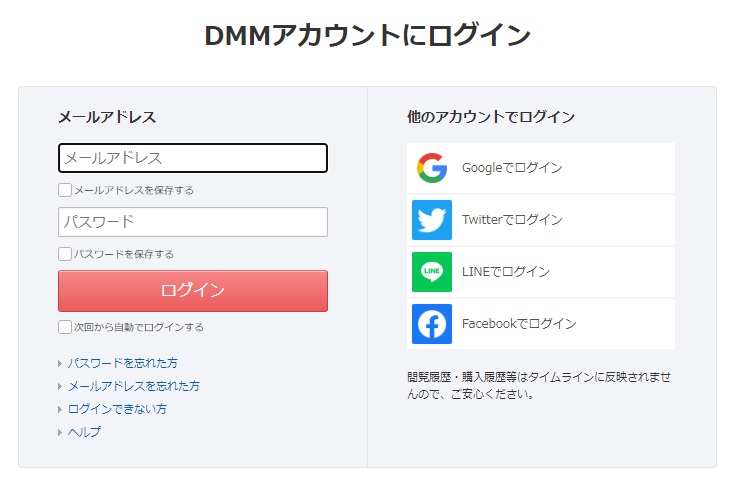
「ニックネーム」、「性別」、「生年月日」を入力または選択 → 「登録してゲームを開始する」をクリックします。
※ニックネーム、性別、生年月日は、あとから変更できます。

DMM GAME PALERの「ストア」、「Myゲーム」をクリックして、画面右上の「お客様情報」欄に
登録したニックネームが表示されていれば大丈夫です。
「ストア」→検索窓に「ウマ娘」と入力→虫眼鏡マークをクリックすると、再び「ウマ娘 プリティーダービー」が表示されます。
それでは、ウマ娘のダウンロードの説明に戻ります。
3.利用規約にチェックを入れ「同意」をクリックとインストールが開始されます。
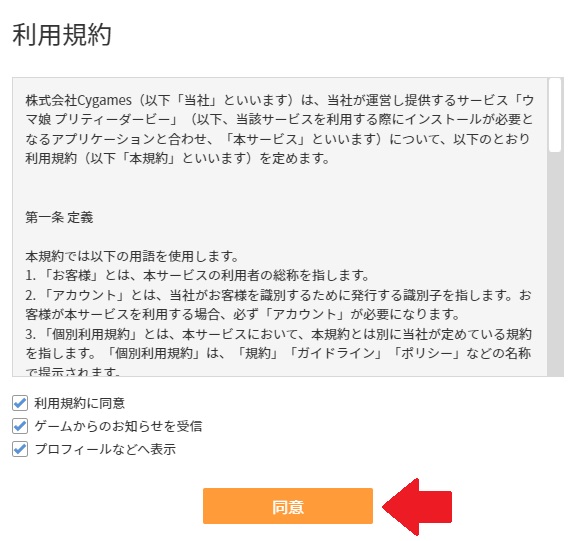
4.インストールが完了すると、DMM GAME PLAYERの右下に「インストール完了」が表示されます。また、ダウンロード完了後にゲームを起動にチェックを入れた方は、ウマ娘インストール版が自動的に起動します。これでウマ娘プリティーダービーのダウンロードとインストールが完了しました。
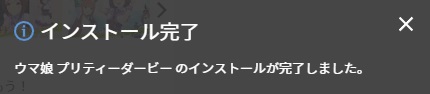
次は、スマホとPCとの連携作業に移ります。
ウマ娘 スマホ・DMM(PC版)の連携
1.利用規約、プライバシーポリシーの「確認」をクリック → 「同意する」をクリックします。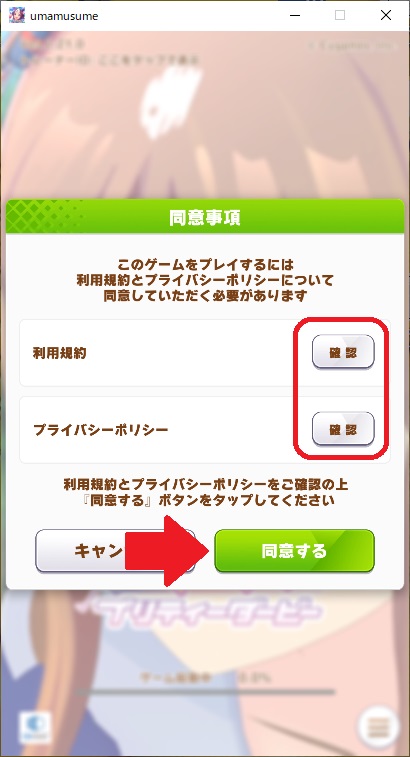
2.「OK」をクリックします。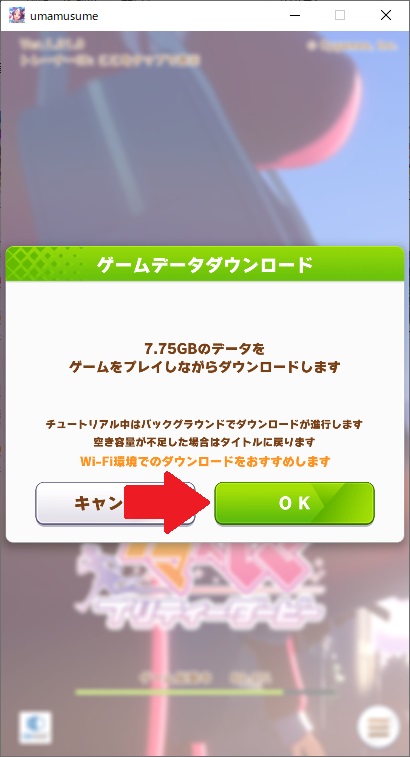
3.スキップして「メニュー」画面が表示されるまで進めます。結構、チュートリアルが面倒くさいですがバシバシすすめてください。
●スマホ側
ここからは、スマホでの操作になります。
スマホ版からDMM(PC版)へデータを引き継ぎます(連携)
次に、スマホのデータをPC側に連携するために、パスワードの設定をします。
1.画面右上の「メニュー」をクリックします。
2.「データ連携」をクリックします。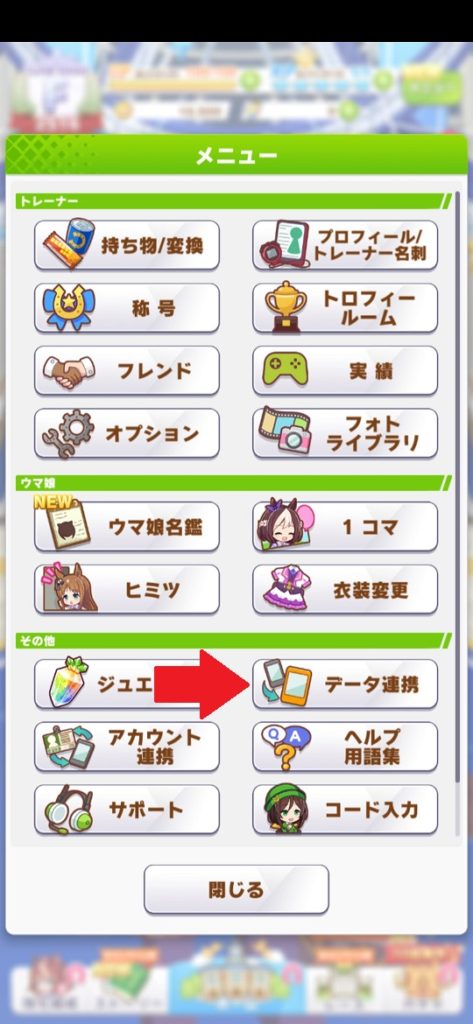
3.「データ連携」をクリックします。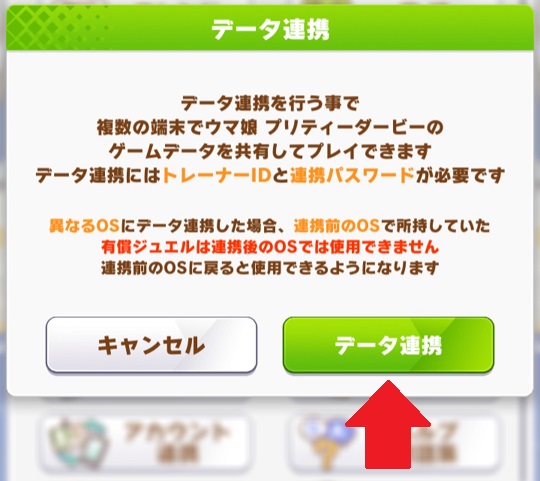
4.「連携パスワードの設定」をクリックします。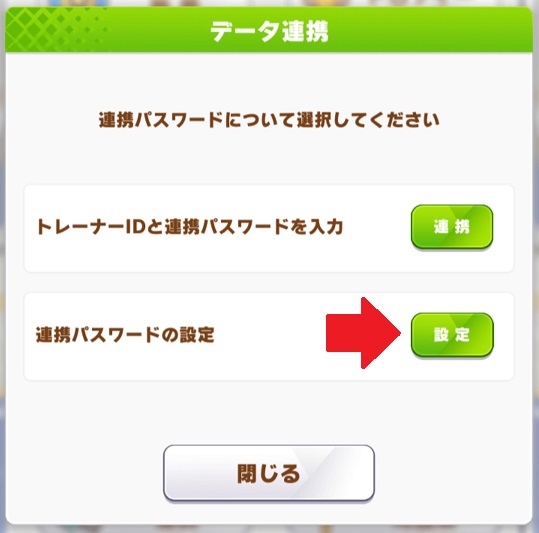
「トレーナーIDと連携パスワードを入力」は、PC側のデータをスマホへ連携(引き継ぎ)するときに使用します。
なので、間違ってこちらを連携しないように注意してください。
5.「設定」をクリックします。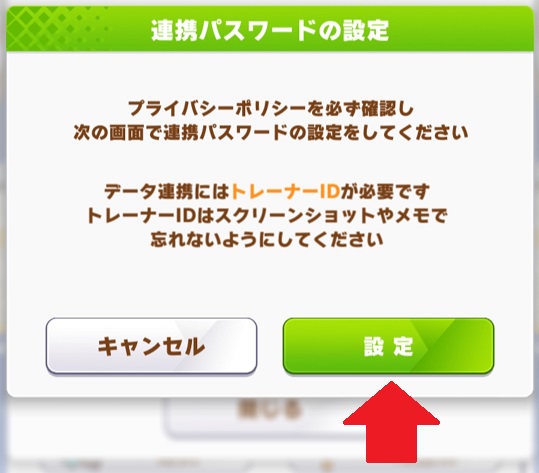
6.自分で決めた「連携パスワード」を入力します。「プライバシーポリシーを確認し同意する」にチェックを入れ、「OK」をクリックします。
※パスワードは、忘れないように、「スクリーンショット、メモ帳」などに保存しましょう!
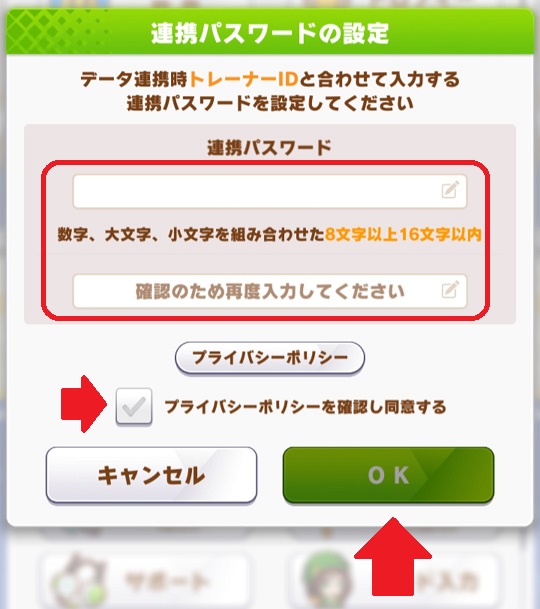
7.下記「設定完了」が表示されれば設定完了です。
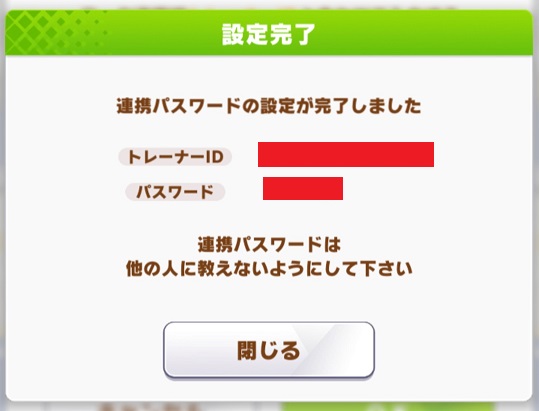
スマホ側の「トレーナーID」、設定した「パスワード」は、PC版連携時に使用します。
スクショやメモ帳などに保存しておきましょう♪
次は、DMM(PC側)にトレーナーIDとパスワードを設定します。
●PC側
ここからは、パソコンでの作業になります。
PC側のウマ娘を起動して、スマホのトレーナーIDと連携時に設定したパスワードを入力します。
1.PC側ウマ娘の画面右上の「メニュー」をクリックします。
2.「データ連携」をクリックします。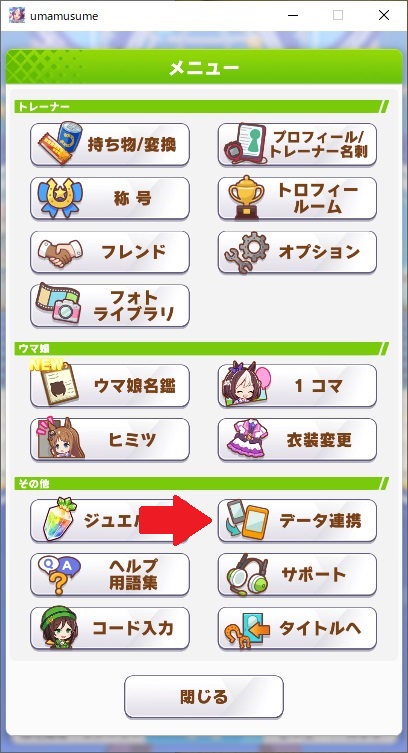
3.「データ連携」をクリックします。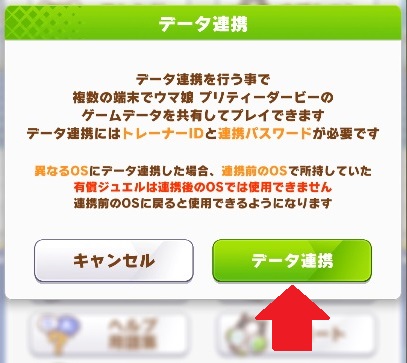
4.トレーナーIDと連携パスワードを入力の「連携」をクリックします。
●PC側でプレイしていたデータは、スマホデータに上書きされるため削除されます。
●PCデータを削除したくない方は、PC側でも連携パスワードの設定をしてください。
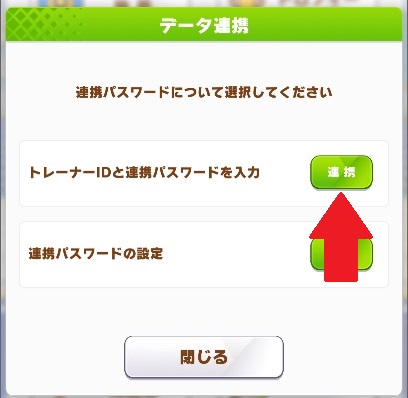
5.スマホ側の「トレーナーID」とスマホ側で連携した「連携パスワード」を入力、「OK」をクリックします。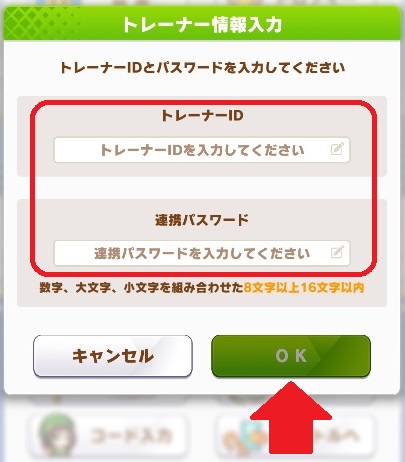
5.連携したいスマホ側の「トレーナーID」、「トレーナー名」が表示されます。確認後に「OK」をクリックします。
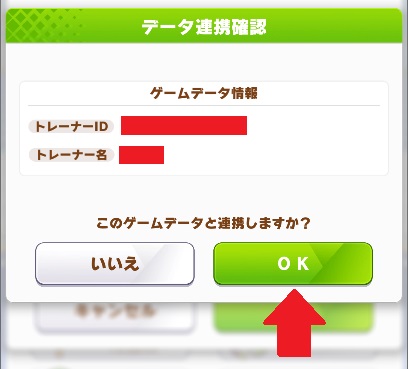
6.PC側の「トレーナーID」、「トレーナー名」が表示されます。PC側のプレイデータが上書きされても大丈夫なら「OK」をクリックします。
※PC側プレイデータを残したい方は、4番に戻り、PC側の「連携パスワードの設定」から、パスワードを設定します。PC側の「トレーナーID」、「パスワード」をスクショやメモ帳などに保存します。
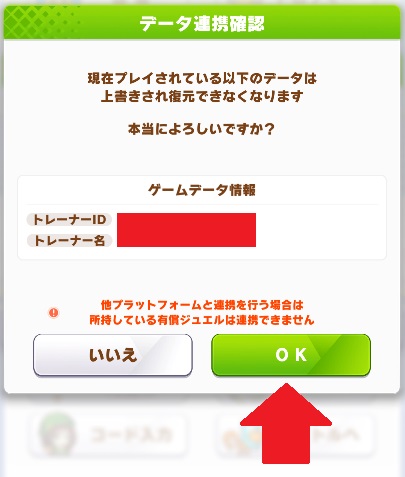
7.「閉じる」をクリックします。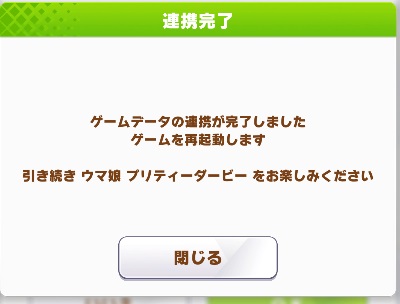
DMM(PC版)ウマ娘の「プロフィール/トレーナー名刺」に連携したスマホ側のトレーナーIDとトレーナー名が表示されていればOKです♪
これでPC側とスマホのどちらでプレイしても同じデーターが共有できます。



