
アマゾンでPS4互換コントローラーを格安価格2549円購入してみました。
コントローラーのレビューとPCペアリング接続設定をやさしく解説します。
PS4互換品ocathnon qzt-p4-02コントローラー レビュー
はじめに、恒例の開封の儀から
商品が入っているダンボールです
ダンボールを開けてみると、緩衝材としてこのような紙が上に入っています。中の商品が動かないようになっていますね。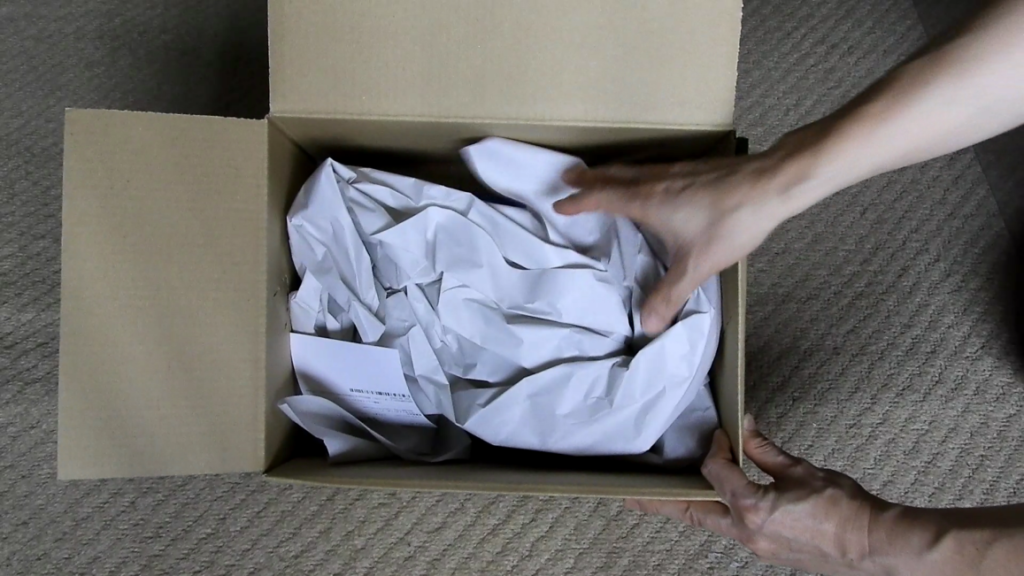
上の紙を取り除くと商品が入っています。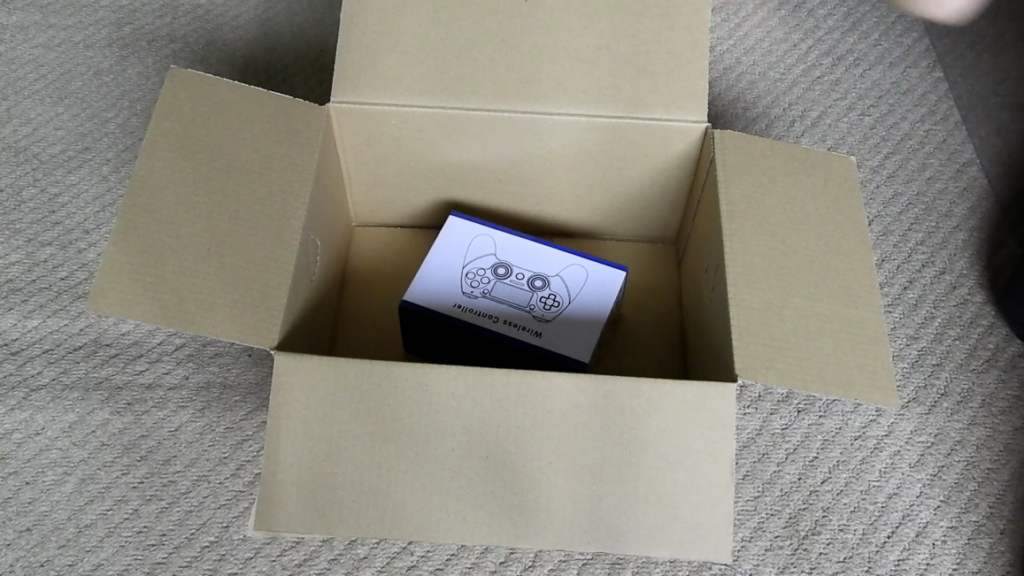
それでは、商品の箱を見ていきます。まずは正面には、コントローラーの絵が書かれています。
裏側です。英語でコントローラーの特徴が書かれているようです。
横のになります。なにやらコントローラーの写真がたくさんありますね。箱は他の商品にも使い回しするようです…エコですね。今回購入したコントローラーの写真に(右上に)チェックが入っています。
箱から出してみました。USBケーブルの長さは約80cmです。コントローラー本体にUSBケーブルを差し込み充電するときとPCに有線接続するときに使います。
本体はこの白い袋の中に入っています。
取扱説明書が1冊入っています。ボタンの機能とペアリングの設定などです。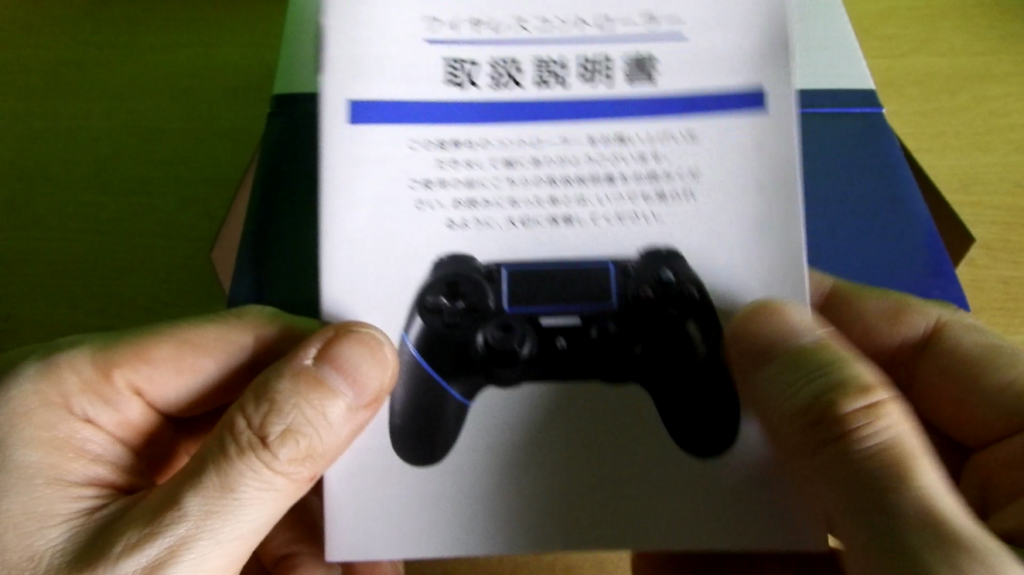
コントローラー本体の写真
それではここからはコントローラー本体の写真になります。
上からの写真、中央長方形はタッチパッドです。PS4がないので正規品のコントローラーとの違いはわかりませんが、こんな感じなんでしょうね😁わたしはPC接続して原神プレイ用とし購入しました。
正面の写真。中央にはMicro USB Type-Bの差し込み端子があります。ここにUSBケーブルを差し込んで充電とPC有線接続時に使用します。
正面反対側。少し見にくいですが中央には、イヤホンジャックがあります。
USBケーブを接続して充電してみました。充電中はLEDランプがオレンジ色になります
ペアリング接続中です。説明書にはLEDが青に点滅と書いていますが、LEDは白っぽい青色で点滅後にペアリング接続中は点灯します。
実際、PC接続で原神をプレイしてみましたが、動作の遅延もなくスムーズにプレイできました。
あとはコントローラーに慣れるだけですね…
プレイ時間は1回30分程度なので、1回の充電でどのくらい連続プレイ(時間)できるかは不明です。
アマゾンの商品説明では、8時間~10時間使えるとのこと。
PCペアリング接続設定のやり方
実際に、PCとワイヤレスコントローラーをBluetooth(無線)接続してみました。Windows10でのPC接続手順を解説します。
パソコンにBluetooth機能がない場合は、PCのUSBポートにBluetoothアダプターを取り付けることでPCとワイヤレス(Bluetooth 無線)接続できます。
こんな感じでPCのUSBポートに取り付けるだけでBluetoothが使えます。amazonで1000円前後で売ってます。
Windows10 PCのペアリング(無線)設定
1.画面左下の「スタート」→「設定」をクリックします。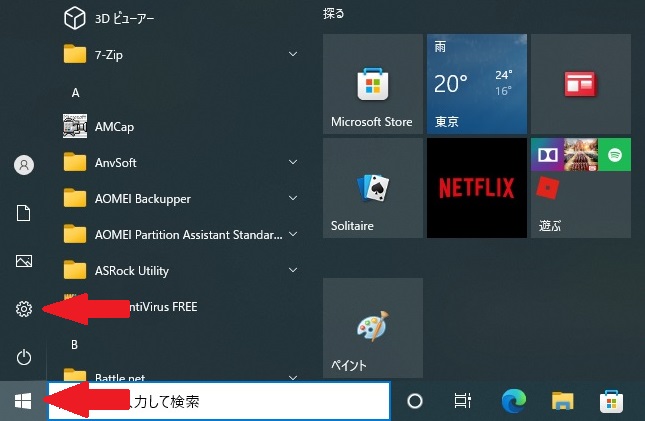
2.「デバイス」をクリックします。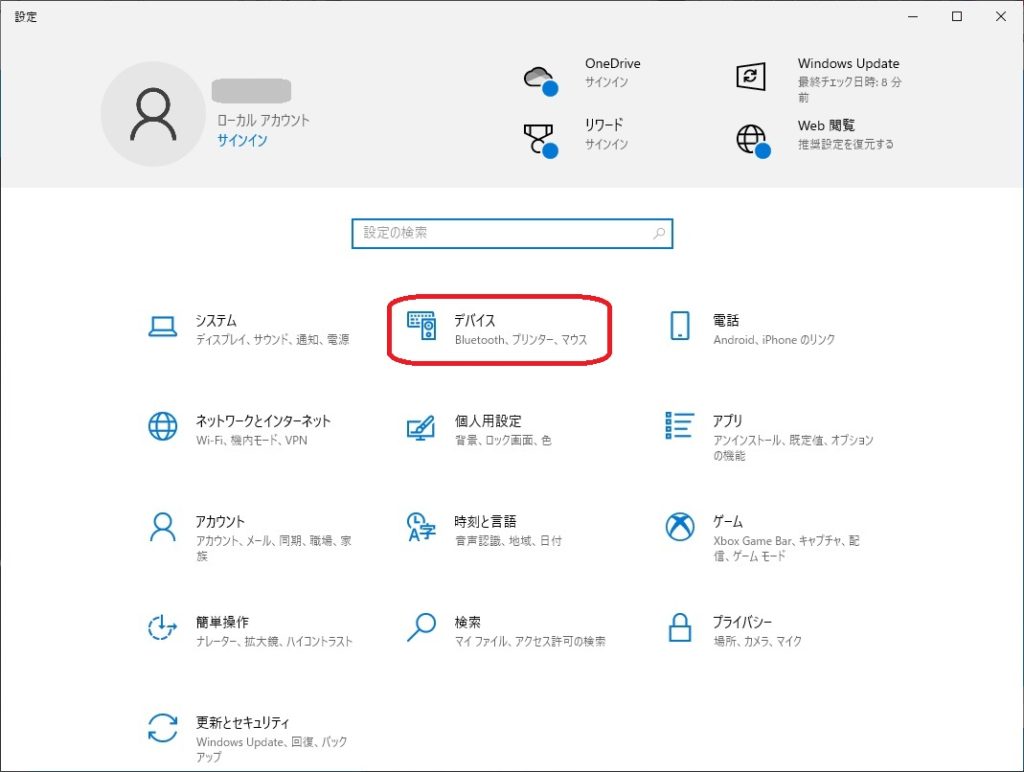
3.「Bluetoothとその他のデバイス」のBluetoothが「オン」になっているのを確認します。「+」のBluetoothまたはその他のデバイスを追加するをクリックします。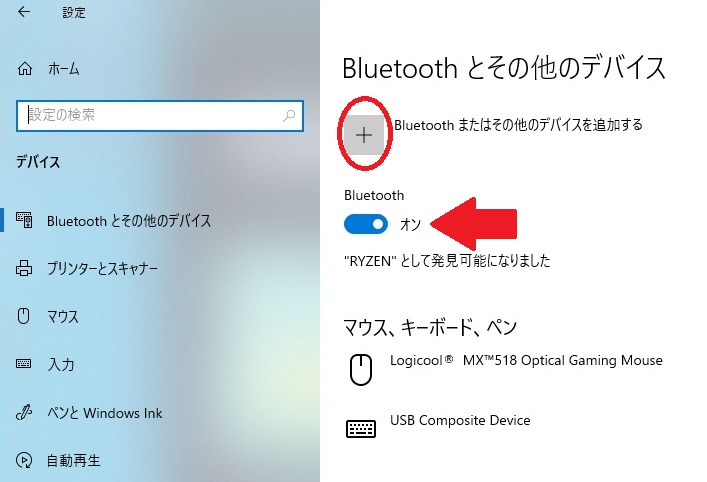
4.新しくウィンドウが表示されたら、「Bluetooth」をクリックして新しいデバイス(ワイヤレスコントローラー)を追加します。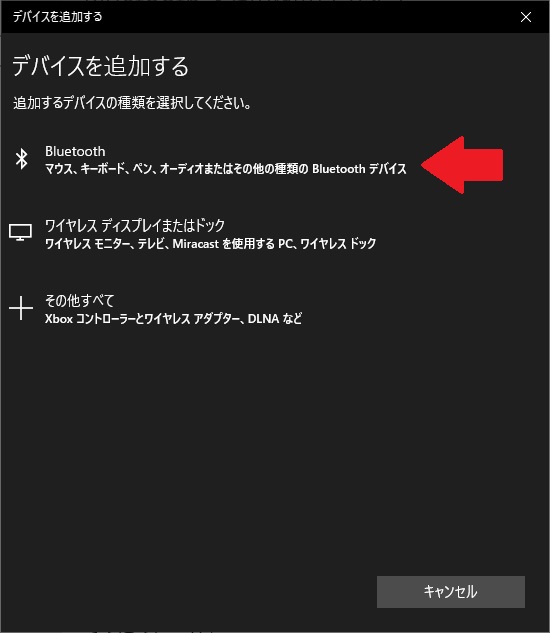
5.下記画面が表示されます。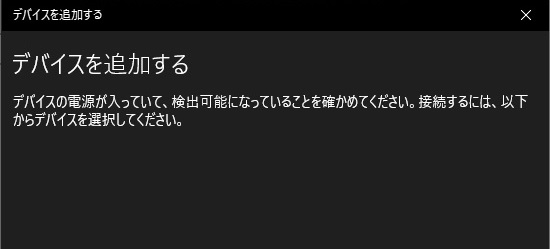
6.コントローラーの「SHARE」を押してから、「HOME」ボタンを同時に約5秒ほど押します。
コントローラー中央にあるLEDライトが「点滅」→「点灯」になれば接続は完了です。
先に①の「SHARE」を押しながら、②の「HOME」ボタンを同時に5秒ほど押します。その後、「LEDライト白」が点滅します。
7.PC側でデバイスを追加します。
「Wireless Controller」が表示されたら、クリックします。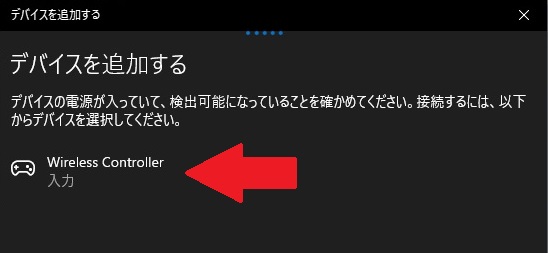
接続が成功すると「デバイスの準備が整いました!」と表示されます。「完了」をクリックして画面を閉じます。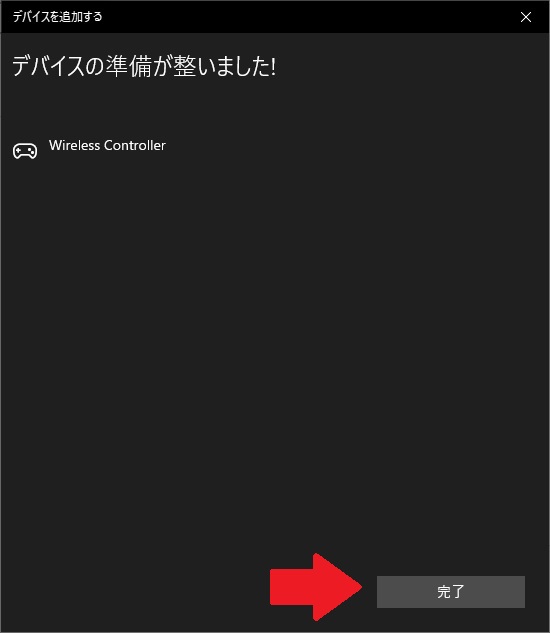
ワイヤレスコントローラーのLEDは、白っぽい青色に点灯しています。
Wireless Controllerが追加され、接続済みと表示されます。
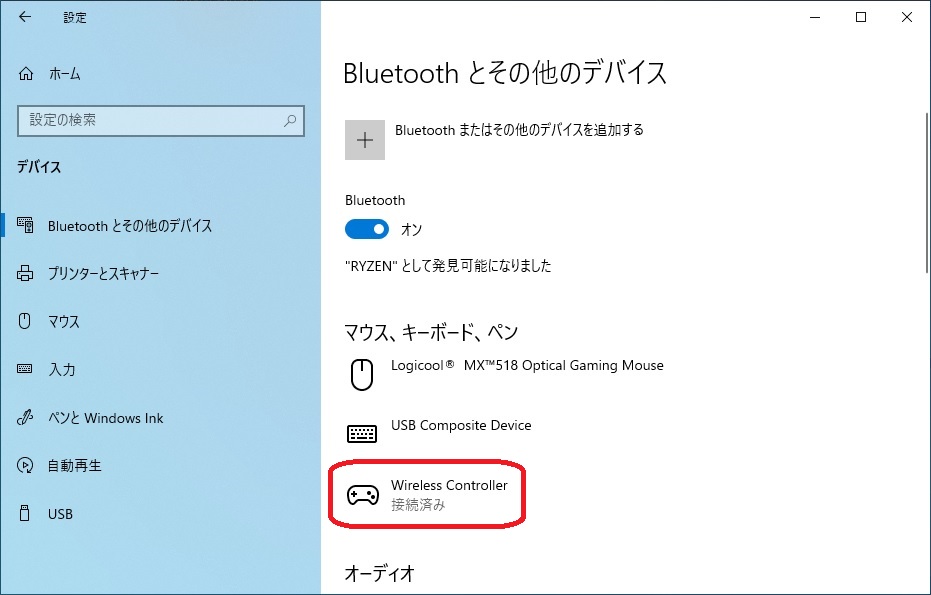
Bluetooth接続・ペアリングできないとき
1回ペアリング接続して、2回目以降のペアリング接続ができないときは、「Wireless Controller」のペアリング済みを削除してください。
1.Windows画面左下の「スタート」→「設定」→「デバイス」→「Bluetoothとその他のデバイス」内の「Wireless Controller」を削除します。
「Wireless Controller」をクリックします。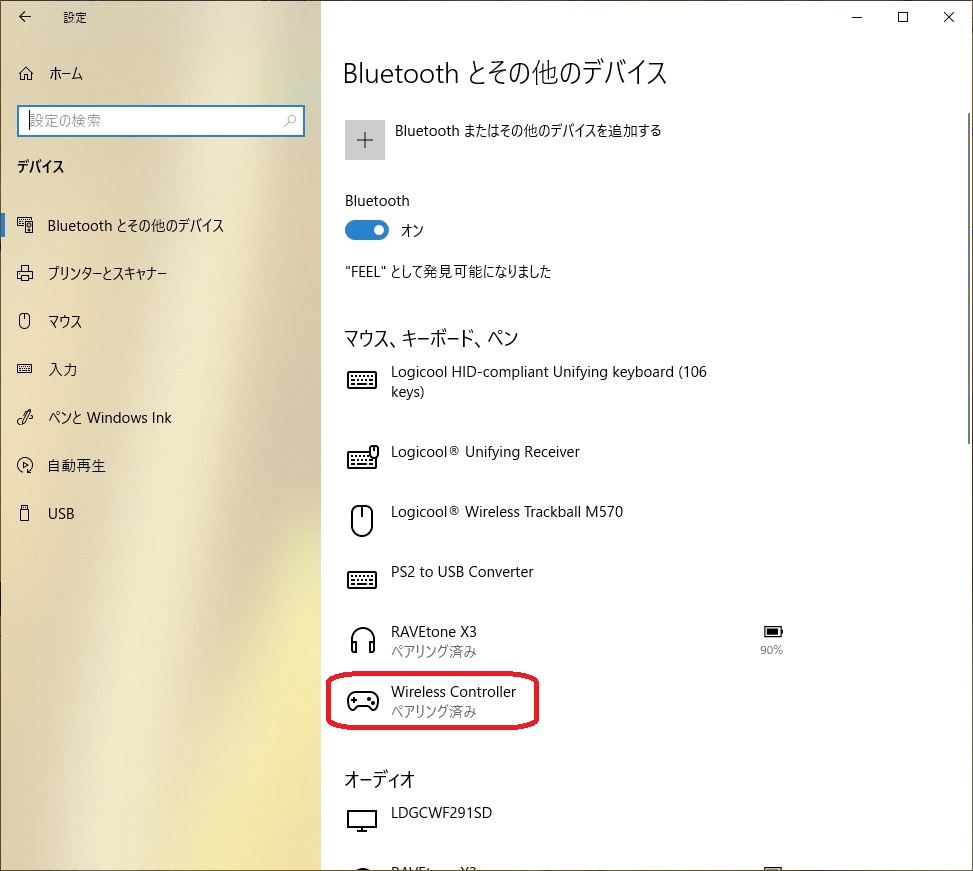
「デバイスの削除」をクリックします。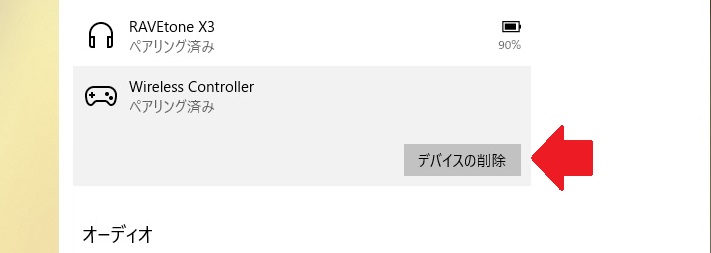
「はい」をクリックして、ペアリング済みのWirelessControllerを削除してください。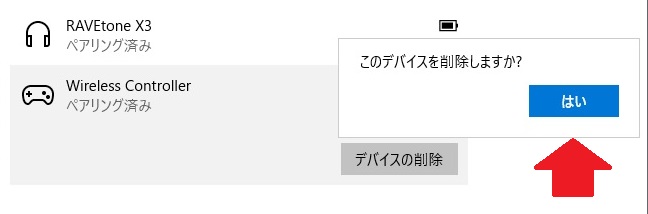
2.デバイス削除後、再び上記「Windows10 PCのペアリング(無線)設定」の3番からデバイスを追加してペアリング設定してください。
以上、PS4互換ワイヤレスコントローラーのレビュー、PCとのペアリング設定のやり方でした。
