
南国の人工島ワダツミを舞台にジェットバトルを繰り広げる
ハニーパレード(ハニパレ)、注目の「ドルフィンウェーブ!」が配信されました。
スマホ連携、スマホ→PC連携・引き継ぎについて詳しく解説します。
SNSアカウント連携解除方法も簡単にできるので気になる方はこちらもみてね♪
ドルフィンウェーブ Twitterアカウント連携・引き継ぎID連携
スマートフォンとSNSアカウントの連携方法について解説します。
ドルフィンウェーブでは、「AppleID、Facebook、Google、Twitter、Yahoo、Mixi」といった様々なSNSアカウントと連携することができます。
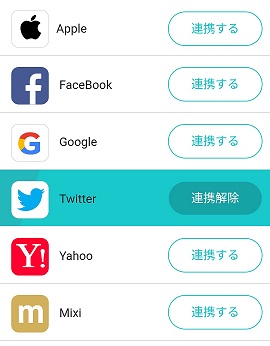
Twitter連携・引き継ぎのやり方
Androidスマートフォン例にアプリアカウントとTwitter連携・引き継ぎをくわしく解説します。
例:
Twitter連携
Androidスマホ(連携元) → Androidスマホ(連携先)
連携元
1.画面右下の「メニュー」をタップします。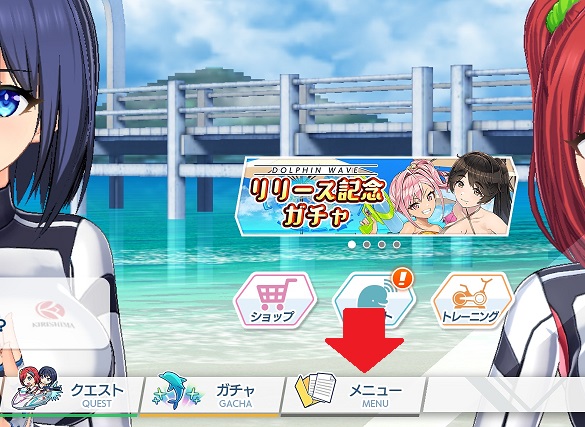
2.「データ引継ぎ」をタップします。
3.データ連携手続き選択画面の「データ登録」をタップします。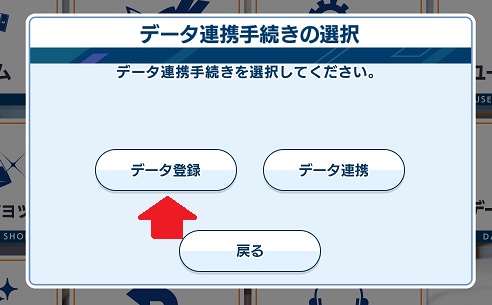
4.データ登録画面の「はい」をタップします。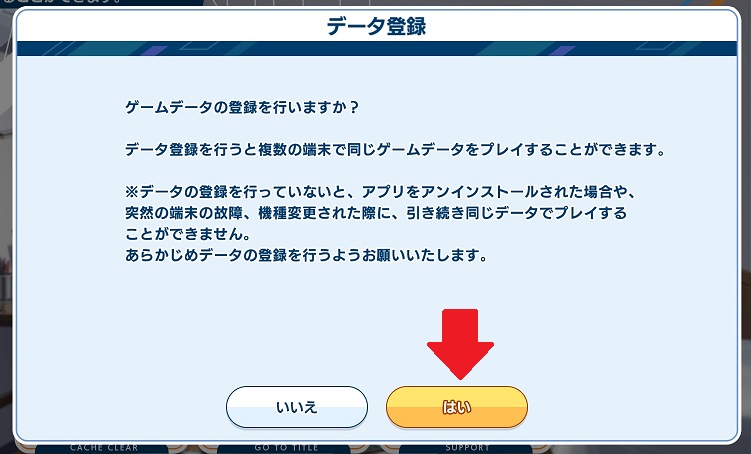
5.SNSアカウントと連携する場合は、データ登録画面の「アカウント登録」をタップします。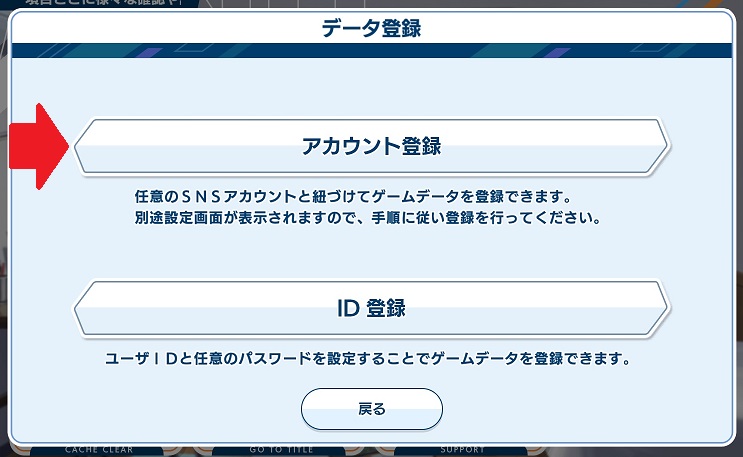
6.「はい」をタップします。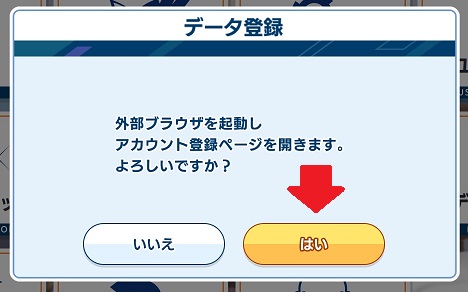
7.外部ブラウザが起動します。連携したいSNSアカウントをタップしてください。今回は、Twitterと連携するので、Twitterの「連携する」をタップします。
※連携できるSNSアカウントは、「Apple、FaceBook、Google、Twitter、Yahoo、Mixi」の6種類になります。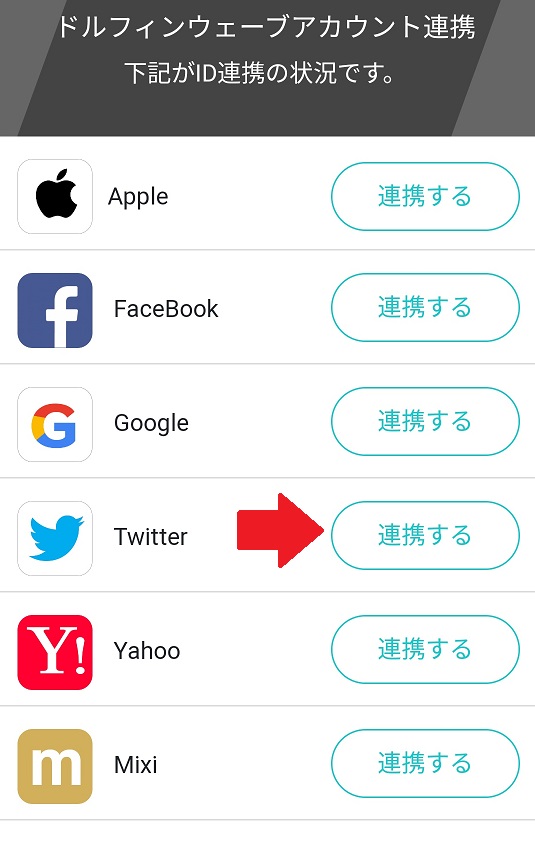
8.連携するTwitterアカウントを確認して、よければ「連携アプリを認証」をタップします。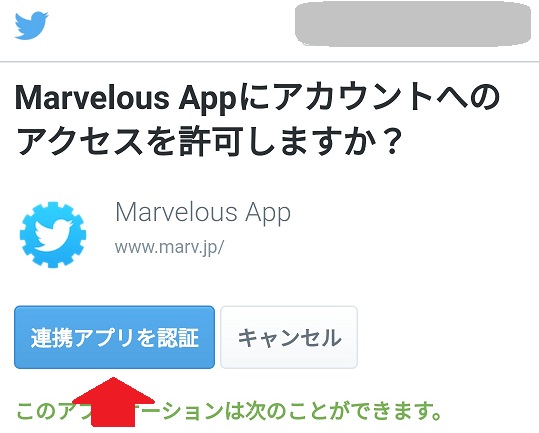
9.「閉じる」をタップして、アカウント登録完了画面を閉じてください。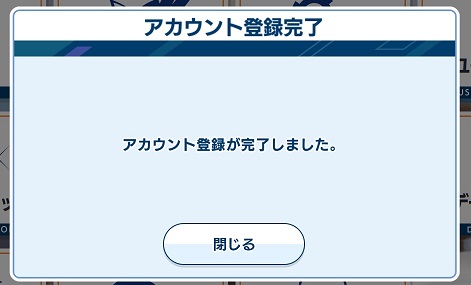
10.「閉じる」をタップして、データ連携手続き画面を閉じてください。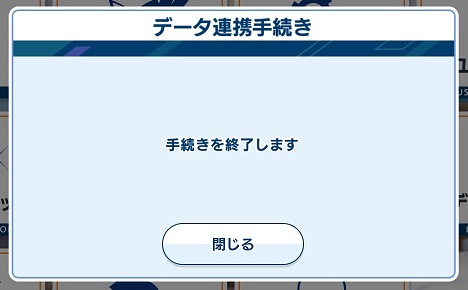
以上で、連携元ドルフィンウェーブとSNSアカウントの連携・引き継ぎが完了しました。
新規端末に連携したい方は、下記「連携先」で解説します。
連携先
次に、連携元でアカウント連携したSNSアカウントを連携先(新端末)に引き継ぐ方法をTwitter連携を例に解説します。
PC版に引き継ぐ場合は、「スマホ・PC連携・引き継ぎのやり方」を御覧ください。
1.タイトル画面の右下の「メニュー」をタップします。
※「メニュー」がアクティブになっていないときは、「つづきから」をタップするとデータ連携画面が表示されます。
2.メニュー画面の「データ連携」をタップします。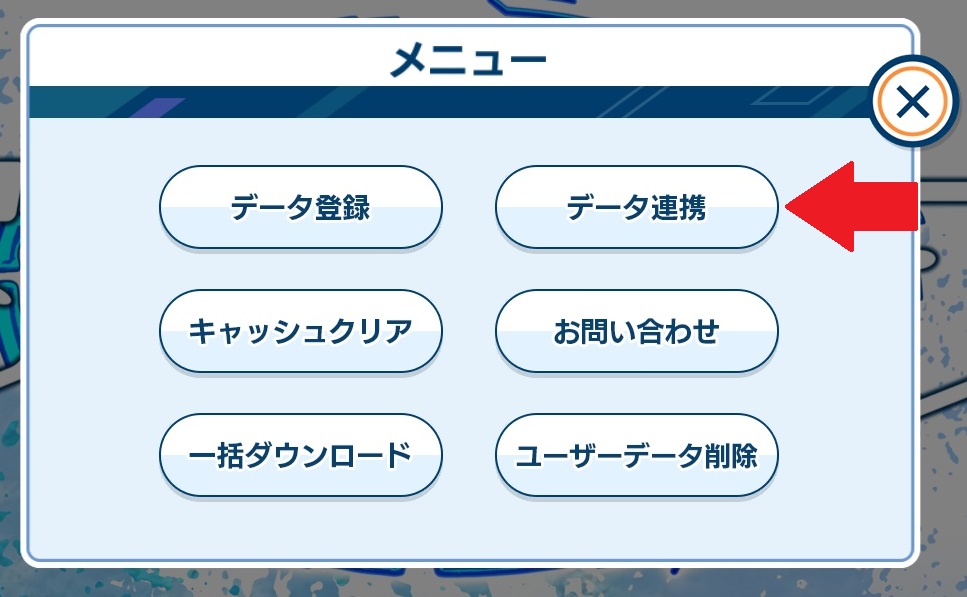
3.データ連携画面の「はい」をタップします。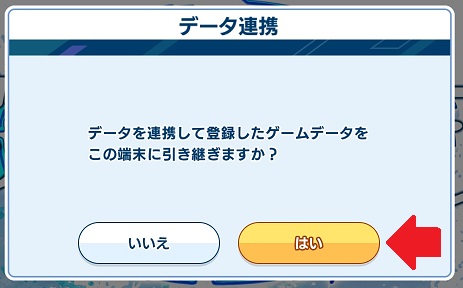
4.データ連携画面の「アカウント連携」をタップします。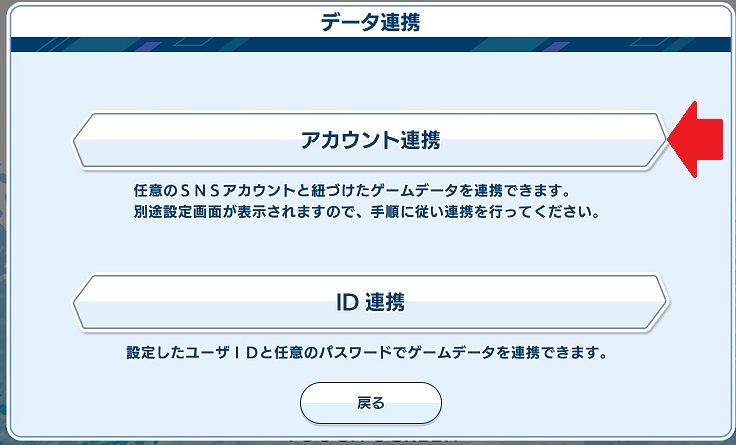
5.「はい」をタップします。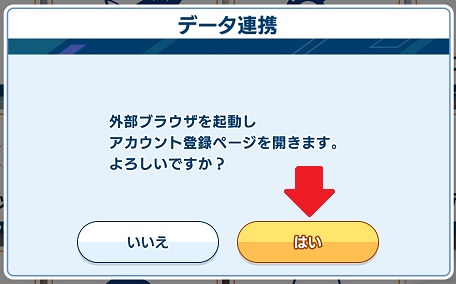
6.外部ブラウザが起動します。連携元と連携したSNSアカウントを選択してください。今回は、Twitterと連携しているので、Twitterの「連携」をタップします。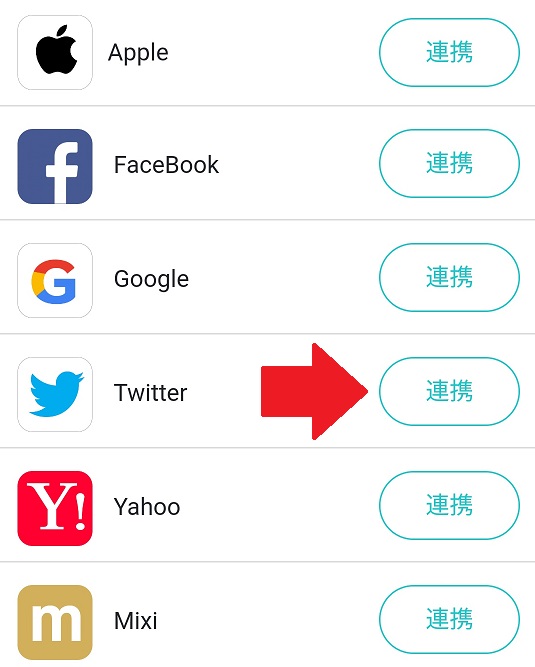
7.アカウント連携確認画面に連携元のユーザーIDとユーザー名が表示されます。表示されているユーザー名で良ければ、「はい」をタップします。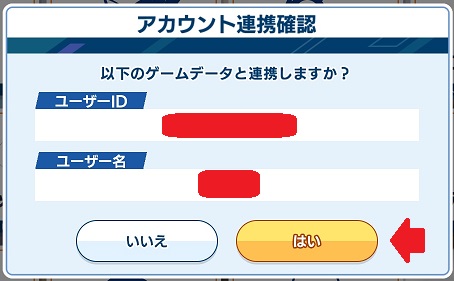
8.アカウント最終確認画面で再度確認して、「はい」をタップします。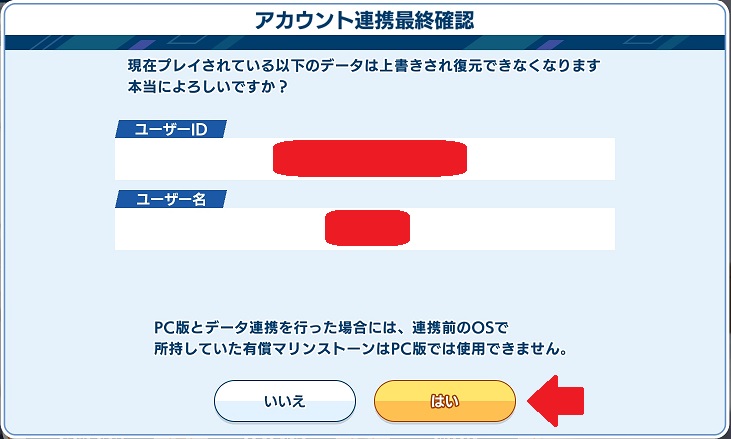
9.「閉じる」をタップして、アカウント連携完了画面を閉じます。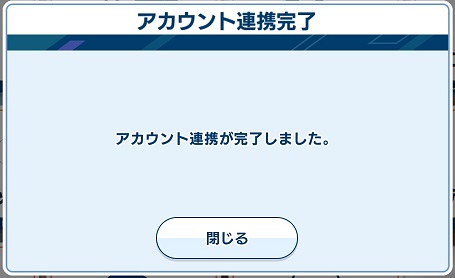
10.「閉じる」をタップして、データ連携手続き画面を閉じます。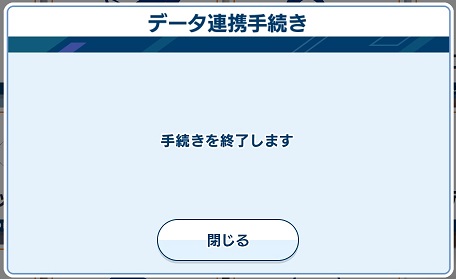
これで、連携先(新端末)に連携元アプリアカウントが引き継がれました。
SNSアカウント連携解除のやり方
次に、連携したSNSアカウント連携解除のやり方をTwitter連携を例に解説します。
SNS連携している場合は、「連携解除」と表示されています。「連携解除」をタップするだけで簡単に解除可。また、連携解除後も再びSNSアカウントと連携することもできます。
それでは、実際にSNS連携解除手順を見てみましょう。
1.上記「連携元」7番のSNS連携登録画面まで進みます。ログイン後「メニュー」→「データ引継ぎ」→「データ登録」→データ登録「はい」→「アカウント登録」→データ登録「はい」
現在連携中のTwitterが緑色になっています。Twitterの「連携解除」をタップします。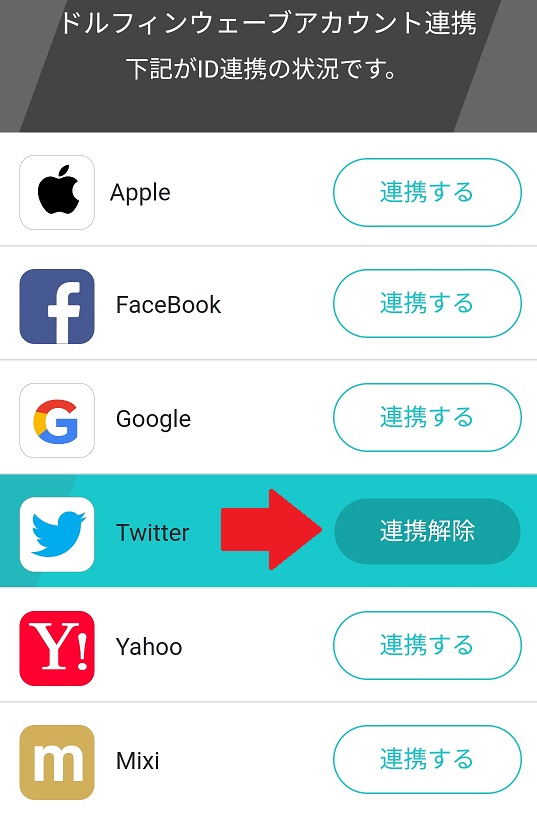
2.「閉じる」をタップしてデータ連携手続き画面を閉じます。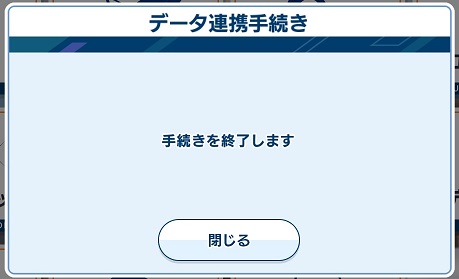
これで連携解除できました。
引き継ぎID 連携のやり方 ※PC版(DMM版)連携もこちら
次に、Androidスマートフォンを例に、ユーザーID(引き継ぎID)によるアカウント連携方法を解説します。PC版(DMM版)に引き継ぐ方は、こちらのユーザーID(引き継ぎID)連携を行ってください。
連携元
1.画面右下の「メニュー」をタップします。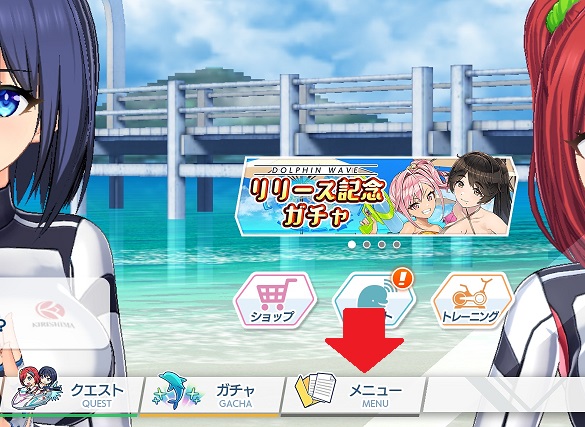
2.「データ引継ぎ」をタップします。
3.データ連携手続き選択画面の「データ登録」をタップします。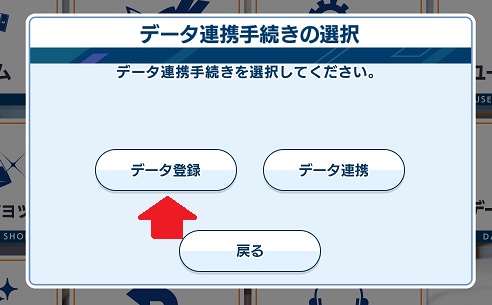
4.データ登録画面の「はい」をタップします。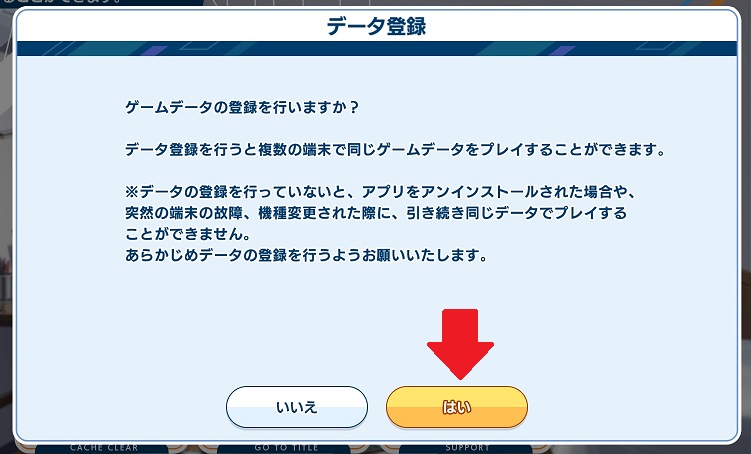
5.データ登録画面の「ID登録」をタップします。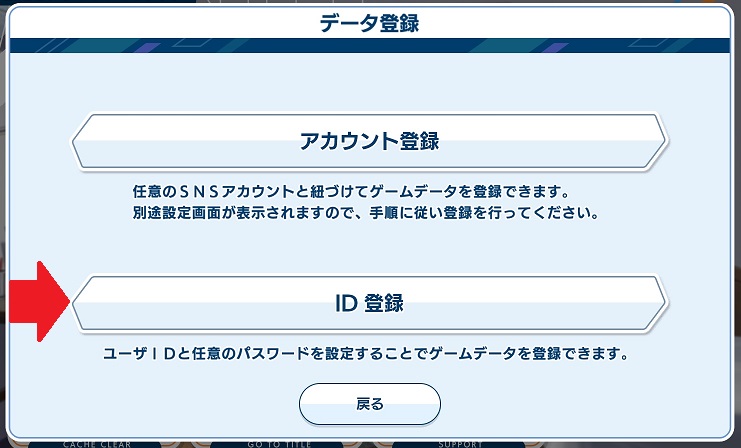
6.自分で決めた「パスワード」を2箇所(確認のため)に入力 → 「決定」をタップします。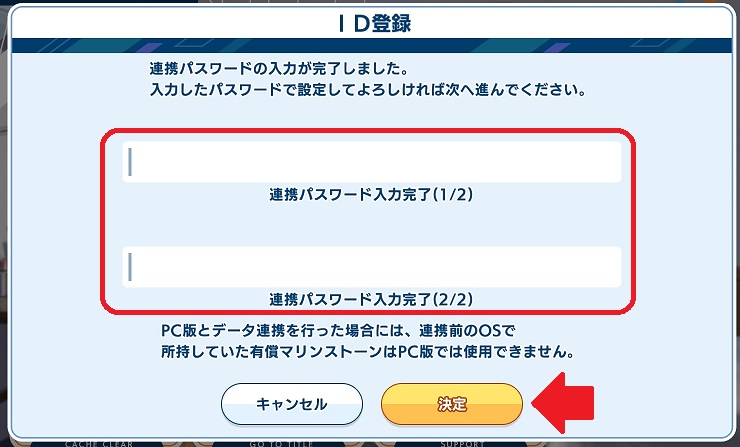
7.表示されている「ユーザーID」と「連携パスワード」をメモ帳やスクリーンショットなどへ大切に保管してくださいね♪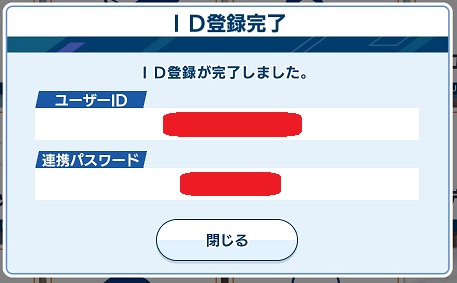
8.「閉じる」をタップして、データ連携手続き画面を閉じます。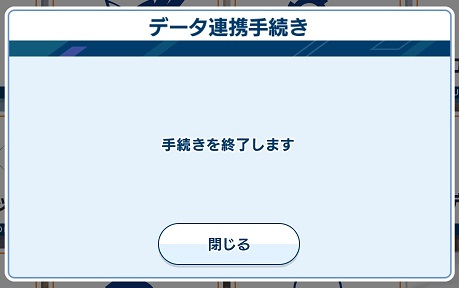
これで、連携元でのアプリアカウント連携・引き継ぎ作業は完了です。
連携先
次に、連携先(新端末)に引き継ぐ手順を解説します。
1.タイトル画面の右下の「メニュー」をタップします。
※「メニュー」がアクティブになっていないときは、「つづきから」をタップするとデータ連携画面が表示されます。
2.メニュー画面の「データ連携」をタップします。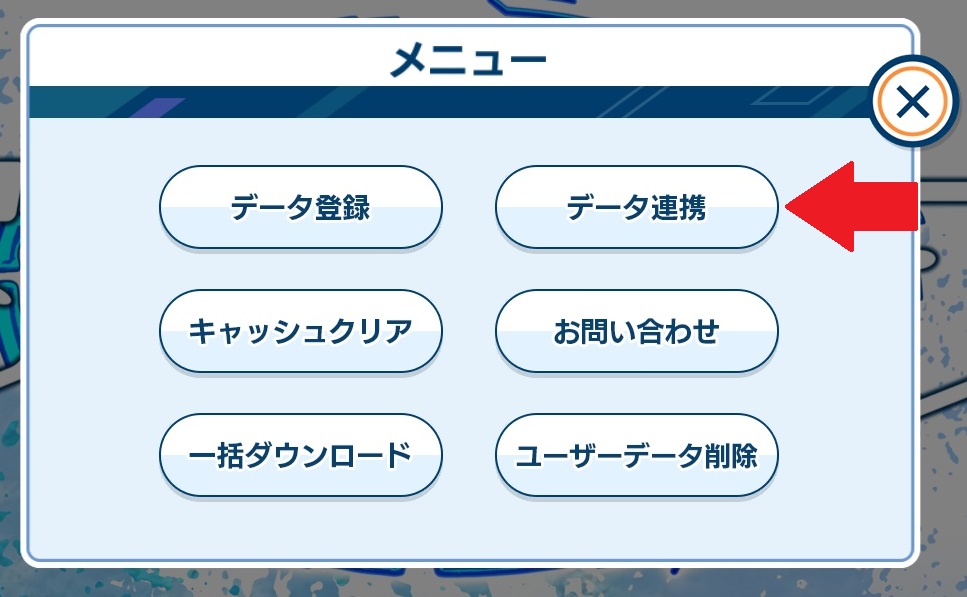
3.データ連携画面の「はい」をタップします。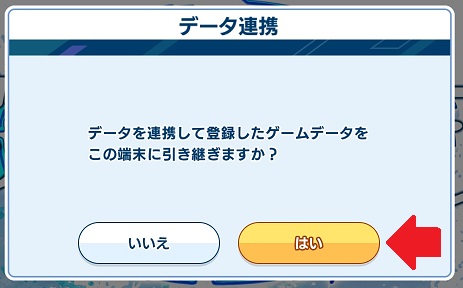
4.データ連携画面の「ID 連携」をタップします。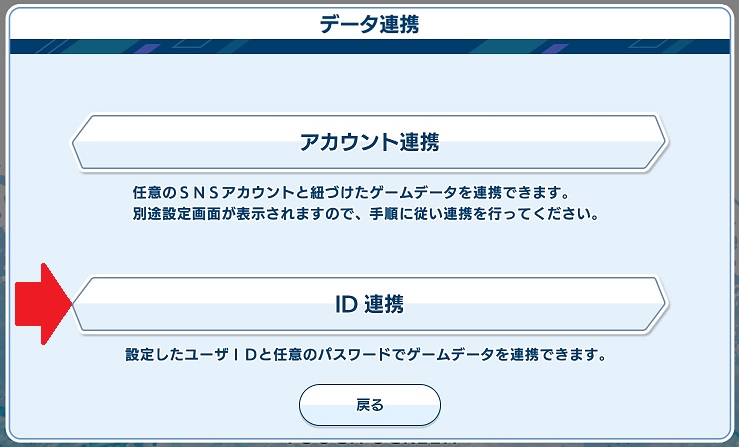
5.連携元で保存した、「ユーザーID、パスワード」を入力 → 「決定」をタップします。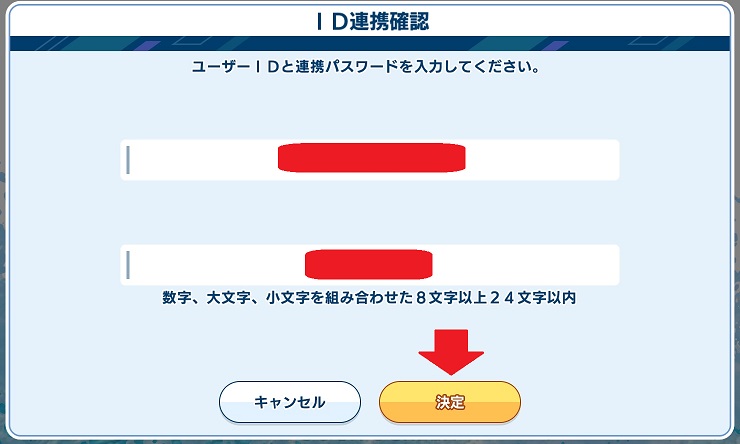
6.引き継ぎする「ユーザーID」と「ユーザー名」確認して、「はい」をタップします。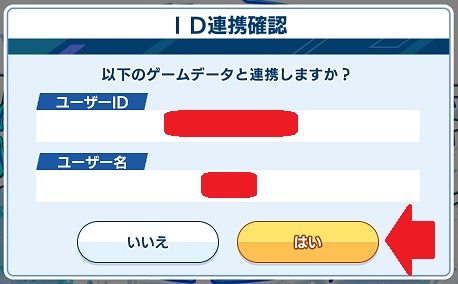
7.ID連携最終確認画面が表示されます。ユーザーID・ユーザー名を確認して「はい」をタップします。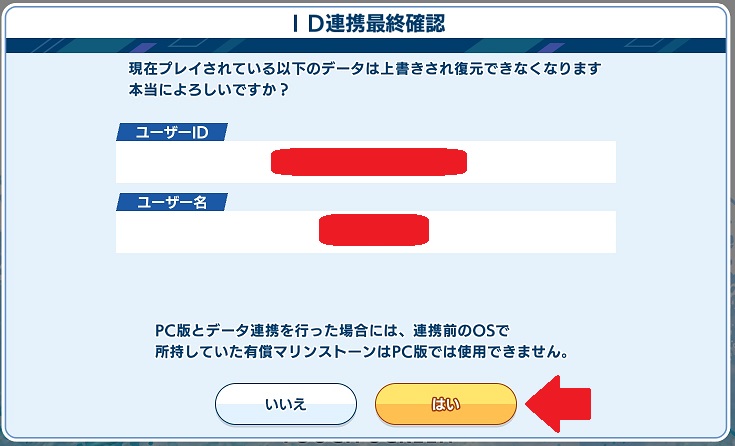
8.「閉じる」をタップしてID連携完了画面を閉じます。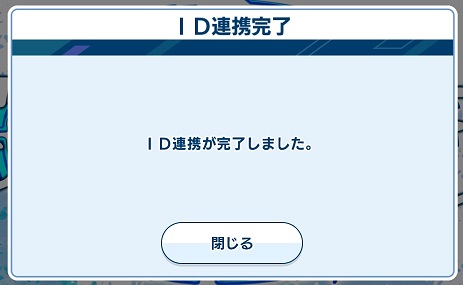
これで、連携元 → 連携先へアカウントが引き継がれました。
ドルフィンウェーブ スマホ・PC版(DMM版)連携・引き継ぎのやり方
スマートフォンからPC版(DMM版)への連携・引き継ぎ方法を解説します。
PCへの連携・引き継ぎは、ID連携のみになります。TwitterなどのSNSアカウントでの引き継ぎはできません。
スマホで購入したマリンストーンは、PC版(DMM版)で使用できません。
PC版(DMM版)で購入したマリンストーンは、スマホ版で使用できません。
※無償マリンストーンは、どちらでも利用できます。
スマホ側
スマホ側の連携・引き継ぎ手順は、上記「引き継ぎID 連携のやり方 ※PC版(DMM版)連携もこちら」を参照してください。
PC側
PC側への連携・引き継ぎ手順を解説します。
1.画面左下の「メニュー」をクリックします。

2.「データ連携」をクリックします。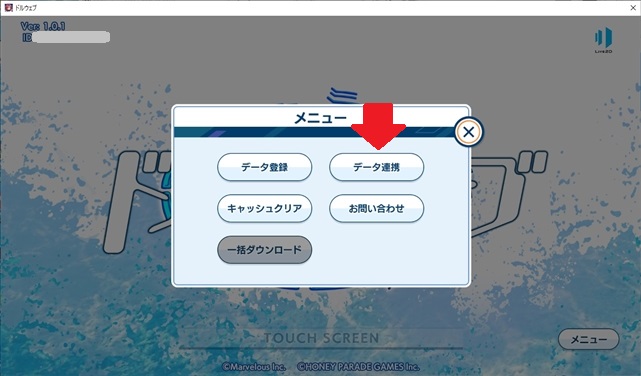
3.「はい」をクリックします。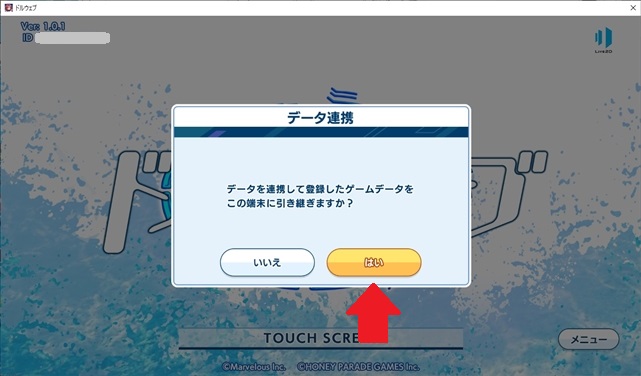
4.「ID 連携」をクリックします。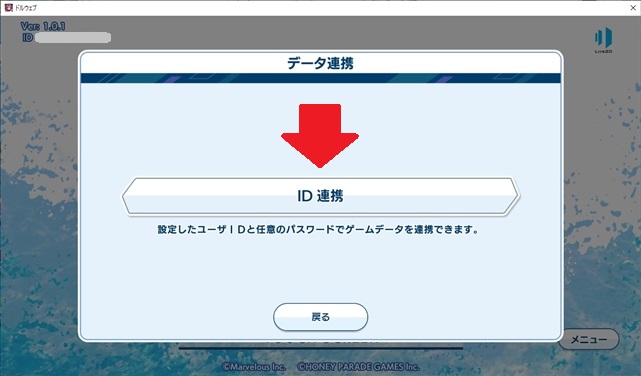
5.「ユーザーID」と自分で設定した「パスワード」を入力→「決定」をクリックします。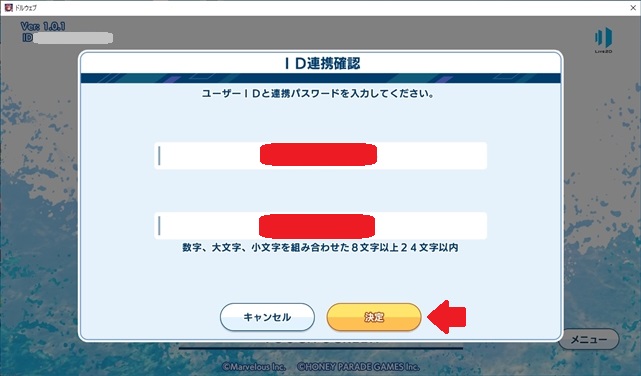
6.連携・引き継ぎするユーザーIDとユーザー名を確認して、「はい」をクリックします。
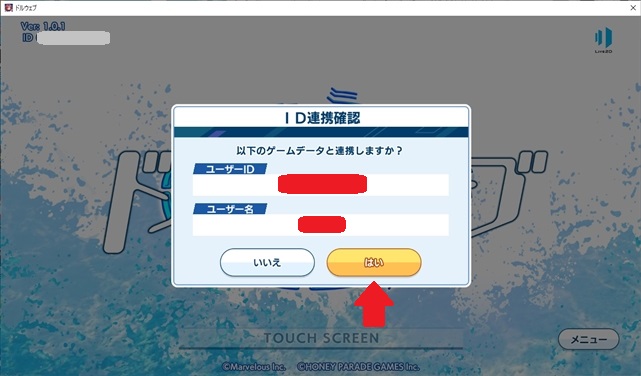
7.ID連携最終確認画面の「はい」をクリックします。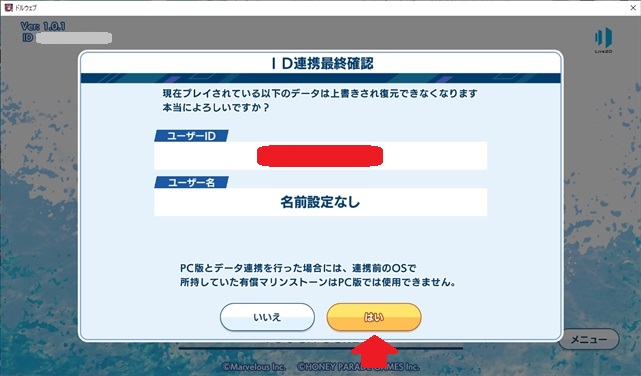
8.「閉じる」をクリックしてID連携完了画面を閉じます。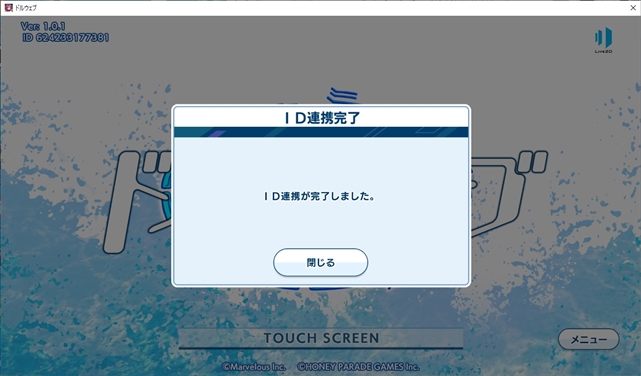
9.「閉じる」をクリックして、データ連携手続き画面を閉じます。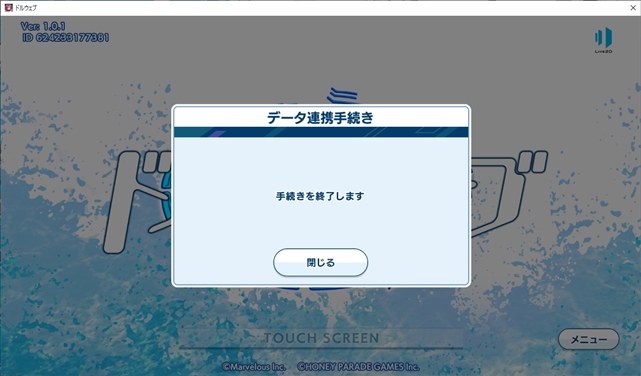
これで、スマホ→PCへアカウントデータの連携・移行ができました。
スマホのアカウントデータと共有できます♪
